Daily Reports Log
This page lists the daily reports that are logged in the current Project Center project. Select the Report Date of a daily report to view its details in the Daily Report page. External and internal (Project Center) users see the same information unless otherwise noted.
Your ability to view all daily reports depends on your permission set assignment.
Daily Reports
Use the Daily Reports drop-down list to filter the list of daily reports by category. The categories are as follows:
My Daily Reports
This category lists all daily reports that were created by you or on which you are a recipient.
My Final Daily Reports
This category lists all closed daily reports that were created by you or are assigned to you.
My Draft Daily Reports
This category lists all draft daily reports that were created by you or are assigned to you.
My This Week's Daily Reports
This category lists all daily reports from the last seven days that were created by you or are assigned to you.
My This Month's Daily Reports
This category lists all daily reports from the last thirty days that were created by you or are assigned to you.
Categories available to Project Center users
In addition to the categories listed above, Project Center users (internal users) can see the following:
All Daily Reports
This category displays all the daily reports that have been entered for this project.
All Final Daily Reports
This category displays all finalized daily reports.
All Draft Daily Reports
This category lists all open daily reports. When daily reports are created, the status is set to Draft by default.
This Week's Daily Reports
This category lists all daily reports from the last seven days.
This Month's Daily Reports
This category lists all daily reports from the last thirty days.
Columns
Modify
Select  to modify
the daily report.
to modify
the daily report.
ID
The ID number of the daily report.
Report Date
The date of the daily report.
Day
The day of the week for which the report was created.
Status
There are two options for the status: Draft or Final. The Draft status is assigned by default to new daily reports. Change the status to Final to close the item.
Created By
The creator of the daily report. You cannot change this value.
Total Sub
This field tracks the total number of subcontractors that were on the jobsite at the time of the report.
Total Internal
This field tracks the total number of internal project team members that were on the jobsite at the time of the report.
Total Visitor
This field tracks the total number of visitors that were on the jobsite at the time of the report.
Total Equipment
This field tracks the total number of pieces of equipment that were on the jobsite at the time of the report.
Keywords
Use keywords in your projects to add new logical groupings to project items. Like the other columns, you can then apply filters on this column to restrict the list of daily reports that display.
Supporting Documents
Displays the number of supporting documents associated with the item. Internal users can access all supporting documents. External users can only access supporting documents that have been shared with external users.
There are two possible icons that may appear in the field:
Select to view the list of files attached as supporting documents. Select
the link for a file to view it in the Newforma
Web Viewer. If the filename is not a hyperlink, select the ![]() icon to open or save the
file locally.
icon to open or save the
file locally.
Upload Supporting Documents
Use this area to add supporting documents to the item.
This option is only available for internal (Project Center) users.
Add Files
Select to open the Choose File to Upload dialog box and select a file.
You can select multiple files using standard Windows Shift and Ctrl selection techniques.
Remove All Files
Select to remove all files selected for upload.
Drag-and-Drop Files Here
Drag and drop files directly from Windows to add them to the list of files to upload.
This option is only available if your browser supports the functionality.
Upload
Select to upload the files to the Supporting Documents field.
Select the image to send a request to the owner to repost the files. This occurs when the transfer item has expired.
Related Items
Displays icons for any project items related to the selected item. Click in the column to access the Related Items popup window, shown below. Select the hyperlink for a related item to view its details.
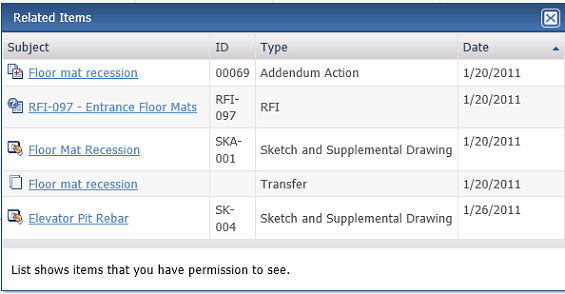
Tasks
Select to view a list of additional actions that you can take on the daily report.
Additional fields
The following fields can be added to the Daily Reports log by selecting the Show/Hide Columns button to access the Field Chooser.
CC
The contacts who appear in the CC field for the daily report.
Precipitation Total
Daily total precipitation amount entered for the daily report.
To
The contacts the daily report was distributed to.
Log Page Tools
The following tools are available in the Daily Reports log toolbar. For more information, refer to Log Page Tools.
Add Daily Report
Select to open the Add Daily Report page to create a new daily report.
Export
Select to export the items in this log.
Show/Hide Column Filters
Select ![]() to toggle on/off the column filters.
to toggle on/off the column filters.
Show/Hide Group By Panel
Select ![]() to toggle on/off the group by panel.
to toggle on/off the group by panel.
Show/Hide Columns
Select ![]() to access Drag
to Change Columns to add or remove columns from the log grid.
to access Drag
to Change Columns to add or remove columns from the log grid.
To access this page
Select View > Field Management > Daily Reports from the Toolbar.
If daily reports are not available to you, see Make a Project Center Project and Its Activity Centers Available on Info Exchange.
Table of Contents
Index
Search (English only)
Back







