Commitments Quick Reference Guide
This topic provides a reference for working with Project Center commitments.
Click here to download a PDF of the reference guide.
Purpose
A “commitment” is a contractual obligation to pay another company, such as a supplier, subcontractor or consultant. In Project Center you can track the complete commitment workflow in the Contracts, Potential Change Orders, and Change Orders activity centers.
Audience
Project team members involved in contract management and administration including project managers and subcontractors.
Tasks covered
● Forward the contract for review and signature
● Record the reviewer response for the contract
● Link the executed contract file
● Close (finalize) the contract
● Create a potential change order (PCO)
● Generate a letter to request pricing for the PCO
● Track and analyze PCOs and commitments
● Turn PCOs into change orders
● Merge the change order document
● Forward the change order for review or signature
● Record the reviewer response for the change order
● Close (finalize) a change order
● Close (finalize) a potential change order
Initial considerations
Before you create a contract record, you should consider doing the following:
1. Create Cost Codes (Required). Cost codes are required when entering a Schedule of Values for a contract. In the Cost Codes activity center, add codes individually or use the Import Spreadsheet utility to create in bulk.
2. Add Contract Documents in the Document Control activity center (Optional). Drawings, specifications, and contract exhibits provide the legal description of construction contracts. If you are using Newforma to generate contracts for signature, the current revisions of these documents should be tracked in the Document Control activity center so they can be added into the contract record. Optionally, the files can be transmitted along with the merged contract document, PCOs, and/or change orders.
Process overview
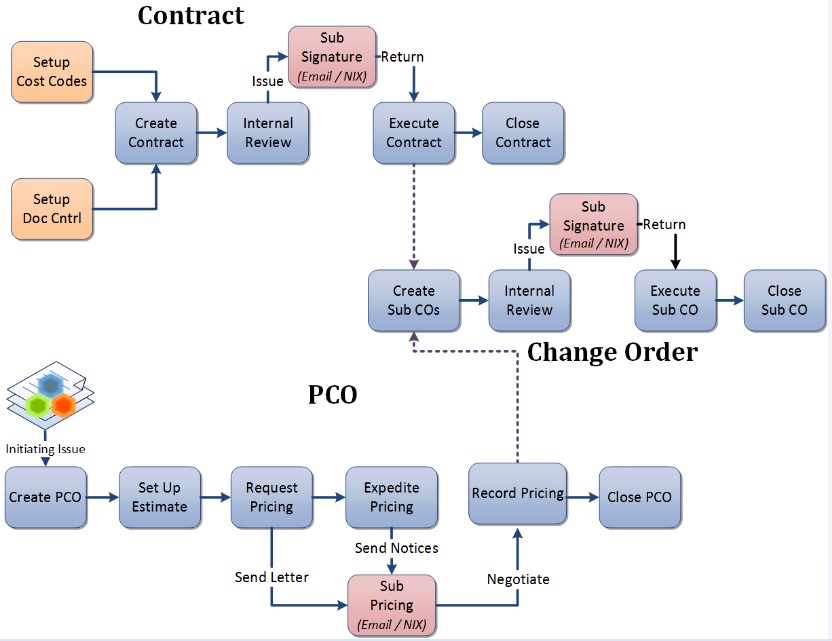
To create a contract
1. In the
Contracts activity center, click
New Contract > Create Contract
on the Tasks panel.
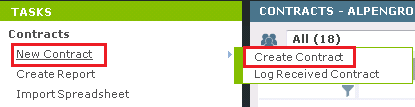
2. In the Create Contract dialog box, fill in required fields such as Subject, To Company, and From Company. If you want to create a contract document for signature through Newforma, select the correct Form Template. Complete any other detail fields.
There are three default Word form templates provided. Each can be customized and/or you can create your own templates.
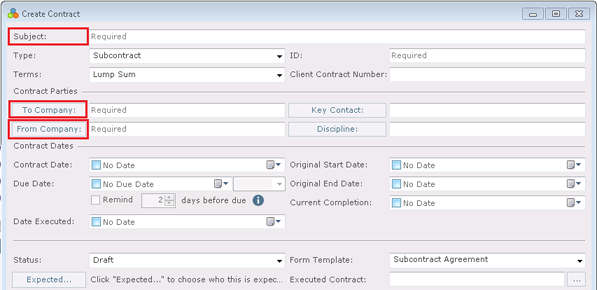
3. Select
the Schedule of Values tab to add commitment items to the contract.
Click the Add New button to add a new row, select Cost Code
(required), enter the Item Description and Commitment
amount. Add more line items for a detailed breakdown of the
contract amount. The Total Commitment
is displayed at the top of the grid.

If you are creating a contract record just to track a log of contract values, then this may be the only tab that is needed. The remaining steps in this section are primarily used if you are generating the contract documents for signature from Newforma.
4. Select
the Scope tab to describe the work that is included in the contract.
Click on the button to the far right of each section to enlarge the field.
This information can be merged into the contract document (except for
Internal Notes).

5. Select
the Contract Docs tab to add specific revisions of record documents
from the Document Control activity
center. These are the drawings, specifications and contract exhibits
that form the legal basis of the contract. These files can be sent along
with the merged contract document.
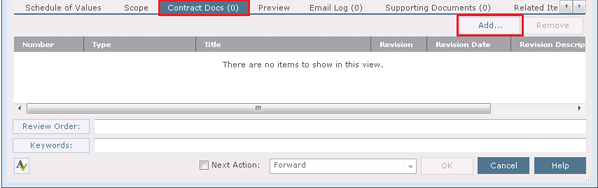
6. Click OK when done to save the contract record.
To merge the contract document
Once you have created the contract record, you can optionally create the contract document to be sent for signature using one of the default Word form templates, or using a form template you have customized or created.
1. Before
you can create the contract document, the correct form template must be
selected in the Form Template
field on the contract record.

2. Select
the contract from the log view and click View Form from the Tasks panel.
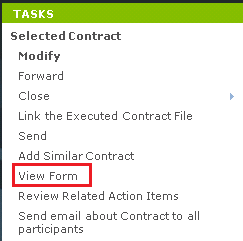
3. The resulting
merged contract document appears. You can Print, or use the Save
As button to save the file. If you are ready to take the next step,
click the Next Action button and either Forward (for review
or signature) or Send (if no response is required). This
creates a PDF of the contract and attaches it to the Forward
Contract workflow step.
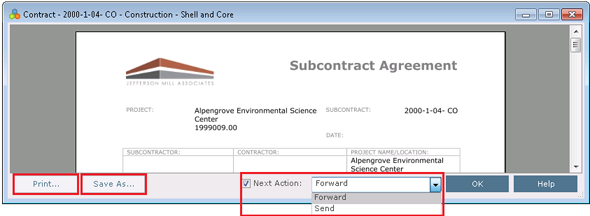
To forward the contract for review or signature
If you did not use the Next Action option in the previous step, you can use the separate Forward task to send for review or signature.
1. Select
the contract from the log view and click Forward from the Tasks panel.
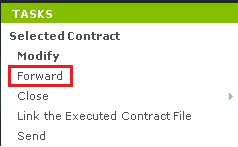
2. The Select Files to Forward for Review dialog box opens. Select the contract document(s) and/or other files to forward, select the forwarding method (Info Exchange or Email), then click OK.
3. The Forward Contract dialog box opens. Edit any information as needed and click the Forward button.
4. If Info Exchange was chosen as the forward method, fill out the Info Exchange options and click OK to complete the transfer.
To record the reviewer response for the contract
When the reviewer response is received, it can be recorded as a workflow action for the contract. Reviewer responses can originate from Info Exchange, email, mail, etc., or from internal staff.
1. If internal
staff is recording their review, select the contract and click Record
Reviewer Response from the Tasks
panel, then go to step 3 below.
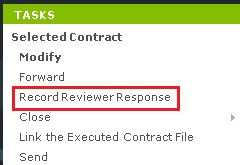
2. If the
review response is coming from Info Exchange, it will be in the Pending Incoming log. Select the
incoming response and click Receive Pending Review Response to
receive it.

3. The Record Reviewer Response for Contract dialog box opens. Review the information, and then click Record Response.
To link the executed contract file
Once the contract is finalized and signed, you can link the signed, scanned file to the contract record.
1. Select
the contract in the log and click Link the Executed Contract File
from the Tasks panel. Browse to
find and select the file.
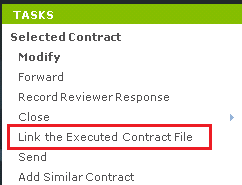
To close (finalize) the contract
After the contract is reviewed and contract documents have been signed and saved, you can take the next workflow action to close (finalize) the contract to indicate that the contracted work can begin.
1. Select
the contract and click Close > Send
and Close from the Tasks panel
to send it to the parties involved.
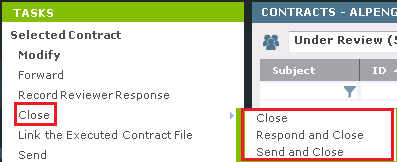
2. The Select Files to Send dialog box opens. Select the contract document(s) and/or other files to send, select the method (Info Exchange or Email), then click OK.
To create a potential change order
Use the Potential Change Order activity center to track issues that could possibly change the signed and finalized contract.
1. To create
a new potential change order (PCO) record, go to the Potential
Change Orders activity center and click Create Potential Change
Order from the Tasks panel.
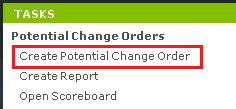
2. In the
Create Potential Change Order dialog
box, fill in any required fields such as Subject, and then
fill in any other details.

3. Click on the Pricing tab to add pricing data for the PCO. Click the Add New button to add a new row, and fill in an Item Description, Contract, Cost Code, and Estimated Amount. Repeat the process for each line you want to add. Use the Create Similar button to save data entry time for new rows added.
If a contract is selected, only cost codes assigned to that contract are available. If no contract has been selected for internal cost items, click the button in the cost code field to browse and select the appropriate cost code.
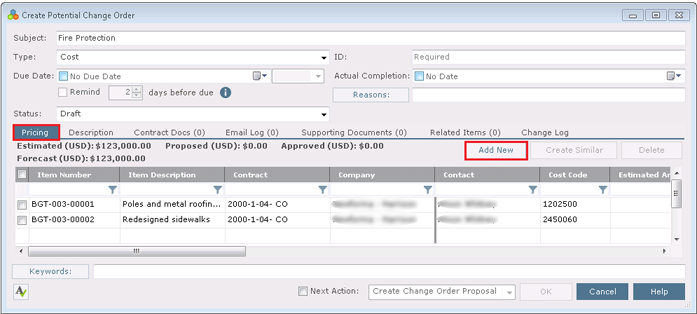
4. Click
on the Description tab to enter any general information about the
PCO. Use the Internal Notes section
to record any notes you do not want to be seen by external parties.
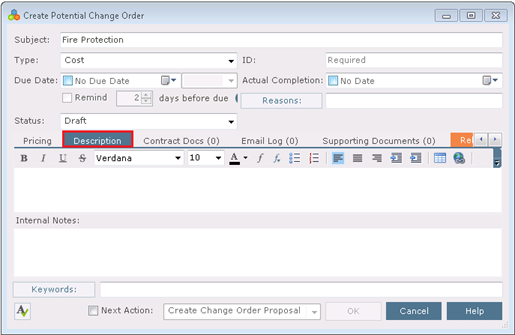
5. Click
on the Contract Docs tab to add specific revisions of record documents
from the Document Control activity
center. These are the drawings, specifications, or contract exhibits
that relate to the PCO. Background information that the subcontractors
need in order to prepare their estimates can also be attached to the Supporting
Documents tab.

6. Click OK when done to save the PCO.
To generate a letter to request pricing for the PCO
Once you have created the PCO record with all applicable information, you can optionally create a letter to request pricing using one of the default Word form templates, or using a form template you have customized or created.
1. Select
the PCO from the log view and click Generate Letter from the Tasks panel.
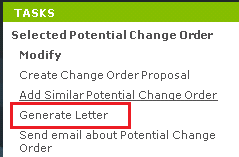
2. The Generate Letter
dialog box opens. Select the Pricing Items you want to include.
Then select the Form Template you want to use and the Format.
Put in an Output Filename only if you want it to be called something
other than the default name. Indicate a location in the Save In
field for the letter only if you want it saved in a different place than
the default location.
Click the Preview button to see the information merged before sending.
If you are ready to send it, select the Next Action checkbox and
select Send from the drop-down.
Click OK.
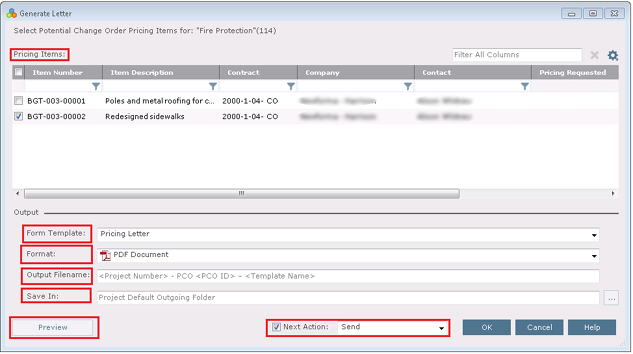
3. In the Send Options dialog box, indicate how you want to send the document (Info Exchange or Email) and whether you want to create a project transmittal.
4. In the Select Files to Send dialog box, you can optionally include the contract documents and/or supporting documents in the transfer along with the merged letter. Click OK to transfer the letter.
5. Select
the PCO in the log and click Modify
from the Tasks panel. On the Pricing tab, indicate the date you
requested pricing in the Pricing Requested field, the Pricing
Due Date, and Reminder Days.

6. You can
also change the Status on the main PCO record to indicate that
pricing has been requested.
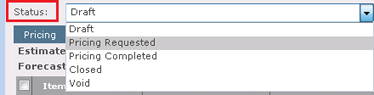
To record pricing for the PCO
Once you have created the PCO record with all applicable information and requested pricing, as proposed pricing comes in you need to record it and track the status of all your PCOs.
1. If the
subcontractor responds via the Info Exchange website, the Pricing Received
date, Proposed Amount, and Proposed Days will flow into
the PCO line items automatically. If you receive pricing via
email, verbally, or in person, you will need to fill in the information
yourself.
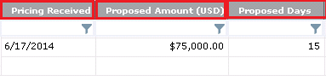
2. Once
all pricing has been received, you can change the Status of the
PCO to Pricing Completed.

3. Once final amounts have been negotiated and agreed upon, fill in the Approved Amounts (and if needed, Approved Days) in order to create a change order.
Note: If any line on a PCO is not approved, enter zero in the Approved Amount field.

To track and analyze PCOs and commitments
1. To see
an instant on-screen analysis of potential change orders for tracking
purposes, go to the Potential Change
Order activity center and click Open Scoreboard from the
Tasks panel. The scoreboard helps
identify which pricing items need to be expedited. To print
information from the scoreboard, click Generate Report.
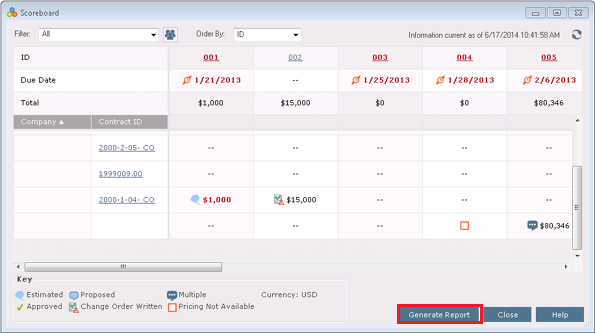
2. To see
an instant on-screen analysis of commitments for a contract with a pie
chart and summarized view of change orders and potential change orders,
go to the Contract activity center,
select the contract, and click the Summary tab.
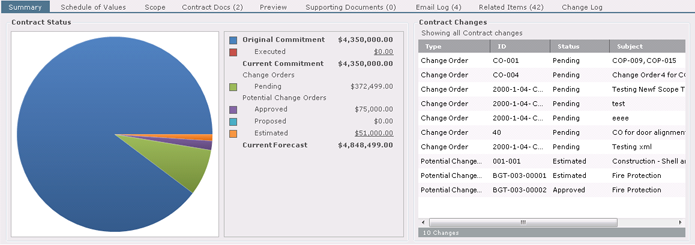
To turn PCOs into change orders
To finalize the agreement with a change order to the subcontractor, go to the Change Order activity center to create it.
1. In the
Change Order activity center click
New Change Order > Create Change
Order on the Tasks panel.
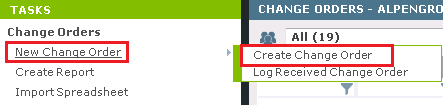
2. In the Create a Change Order dialog box, fill in any required fields such as Subject, Contract, To Company and From Company. Select the correct Form Template, and then fill in any other details.
The Contract field is required if you are adding a Schedule of Values.
There are two default form templates provided. Each can be customized and/or you can create your own templates.
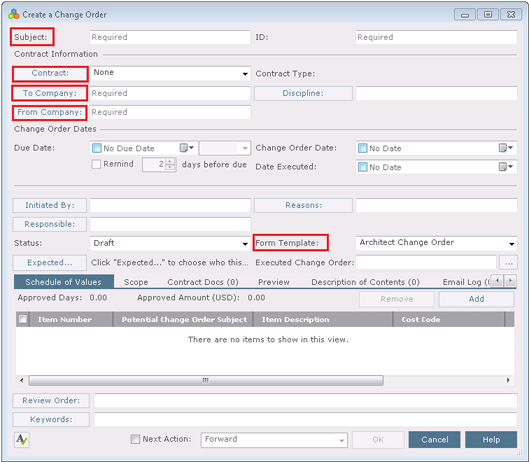
3. Click
on the Schedule of Values tab and click the Add button to
add rows.

4. The Select
Potential Change Order Pricing Items dialog box allows you to select
any pricing item that is tagged to the selected contract and has an approved
amount entered.
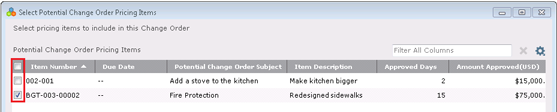
5. Click
on the Scope tab to enter detailed information about what is included
and not included in the change order, as well as other general information.
Click the button to the far right of each section to enlarge the field.
Use buttons on the toolbar of each section for formatting text. This information
will merge into the change order document (except for Internal
Notes).
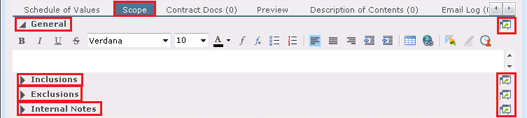
6. Optionally,
you can click on the Contract Docs tab to transmit record documents
related to the change order.

7. Fill information on other tabs as needed. Click OK when done to save the change order record.
To merge the change order document
Once you have created the change order record with all applicable information, optionally you can create the change order document for signature using one of the default Word form templates, or using a form template you have customized or created.
1. Before
you can create the change order document, the correct form template must
be indicated in the Form Template
field on the change order record.

2. Select
the change order from the log and click View Form from the Tasks panel. Or, open the change
order record, check the Next Action
box and select View Form.
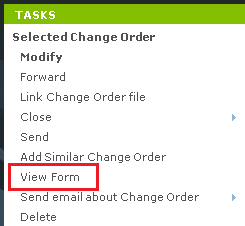
3. The merged
change order document appears. You can Print or use the Save
As button to save the PDF file. If you want to create the PDF and
take the next step at the same time, click the Next Action button
and either Forward (for review or signature), or Send and Close.
Either of those actions creates a PDF of the change order document and
attaches it to the Forward Change Order
workflow step.
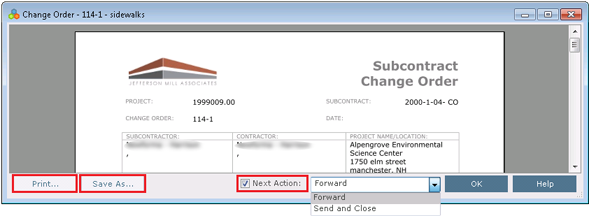
To forward the change order for review or signature
Once the actual change order document is created, saved in your project files, and linked to the change order record, if needed you can use the Forward workflow action to send the document to someone for review or signature before finalizing.
1. Select
the change order from the log and click Forward from the Tasks panel.
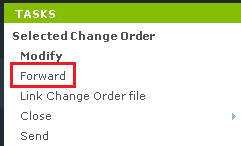
2. The Forward
Change Order dialog box opens. Edit any information as needed, include
any files on the Files to Send tab, and click the Forward
button.
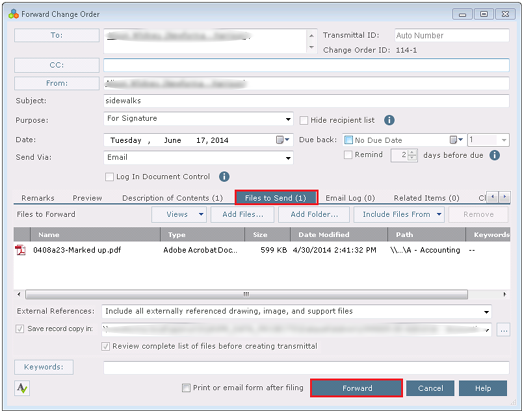
To record the reviewer response for the change order
When the reviewer response is received, it can be recorded as a workflow action for the change order. Review responses can originate from Info Exchange, email, mail, etc., or from internal staff.
1. If internal
staff is recording their review, select the change order, click Record
Reviewer Response from the Tasks
panel, then go to step 3 below.
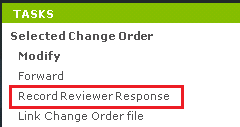
2. If the
review response is coming from Info Exchange, it will be in the Pending Incoming log. Select the
incoming response and click Receive Pending Review Response to
receive it.
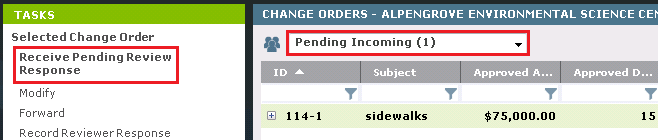
3. The Record
Reviewer Response for Change Order dialog box opens. Review the information
and click Record Response.
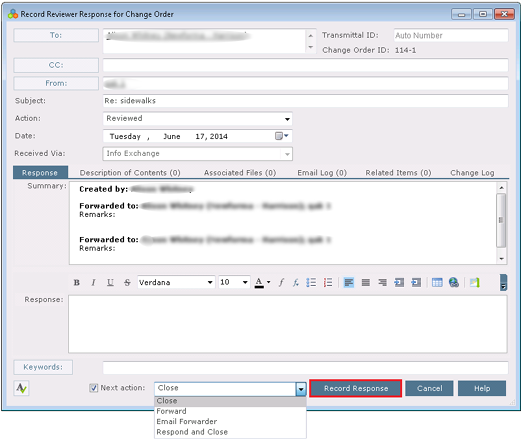
To link the change order file
Once the change order is finalized and signed, you can link the signed, scanned file to the change order record.
1. Select
the change order in the log and click Link Change Order File from
the Tasks panel. Browse to find
and select the file. Or, instead of using this task, you can modify the
change order and click the button to the right of the Executed Change
Order field to browse and find the file. It will then display on the
Preview tab for quick reference.
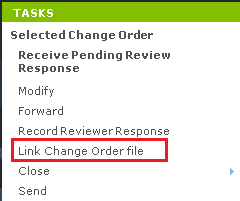

To close (finalize) a change order
After the change order is reviewed, and documents have been signed, you can take the next workflow action to close (finalize) the change order, which may involve sending the finalized change order to the parties affected.
1. If you
are sending the change order, select the change order from the log and
click Close > Send and Close on the Tasks
panel.
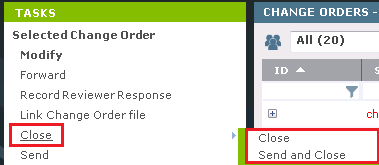
2. If files are attached to the change order, the Select Files to Send dialog box opens. Select the change order document(s) and/or other files to send, select the method (Info Exchange or email), then click OK.
To close (finalize) a potential change order
After the PCO is created, pricing has been requested and then recorded, and any needed change orders are created, you can take the next workflow action to close (finalize) the PCO to indicate that the issue has been resolved.
1. Modify
the PCO and change the Status field to Closed, then click
OK.
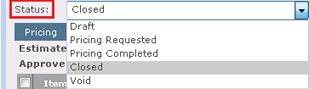
Key features
● Create and track contract scope including cost code-level of detail for contract financial commitments.
● Create contract, potential change order (PCO), and change order documents ready for signature using customizable Word templates.
● Manage PCOs affecting contracts, request and track pricing, and understand the big picture from the PCO Scoreboard.
● Create change orders from one or multiple PCOs and track the review and approval workflow.
● View summarized information of the contract’s financial status, including all change orders and PCOs, and quickly drill-down into the related documents that compose the financial forecast.
Table of Contents
Index
Search (English only)
Back





