Send a Response to a Contract Item
Perform the following steps to send a response to a contract item.
To send a response to a contract item
1. If you
are not already there, select Respond
on the contract item in the Contract
Log on Info
Exchange to which you wish to send a response to open the Send
Contract Response Page, shown here:
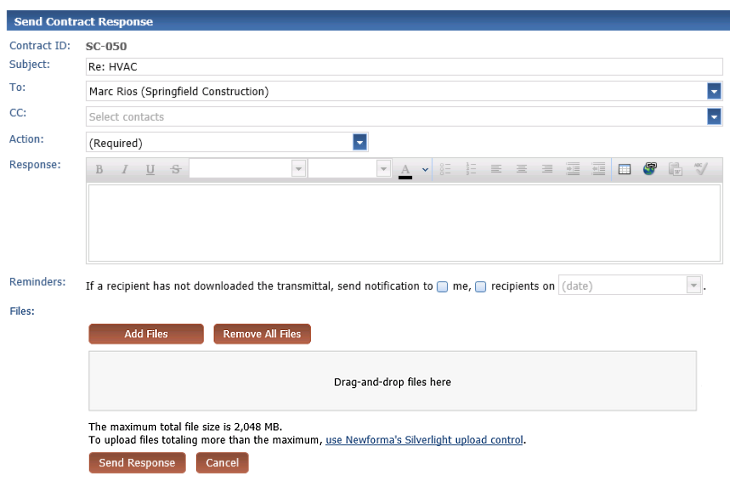
2. Modify the subject if desired.
3. Select the To field to open the Select Project Team Members as Recipients dialog box. Select the checkbox for the name of any contacts you wish to add to the response. Select OK.
4. Select the CC field to open the Select Project Team Members as Recipients dialog box to add more recipients to the response.
5. Select the drop-down list in the Action field to specify the status for the contract item.
6. Enter any comments in the Response field.
7. Select reminder options:
● Mark the checkbox next to Send Notification to Me to have Info Exchange send you a notification if the recipient has not downloaded the transferred files.
● Mark the checkbox next to Send Notification to Recipients to have Info Exchange send a notification to the recipient if the recipient has not downloaded the transferred files.
● Mark both checkboxes to have Info Exchange send a reminder to you and the recipient if the recipient has not downloaded transferred files by the time indicated.
● Leave both checkboxes next to unmarked if you do not want any reminders sent.
● Select the date on which you want the reminders sent from the Date drop-down list.
Reminders to internal project team members are sent daily per project. Reminders to external project team members are sent once. For example, if an external project team member has not downloaded the transferred files and reminders are set, the external project team member will get only one reminder, on the reminder date.
Safari users: By default, the Safari browser blocks the Calendar Control. To run this control, either click Edit and clear Block Pop-up Windows, or press Ctrl+Shift+K.
8. Select Add Files to add files to the contract response. Alternately, you can drag and drop files to the Drag-and-Drop Files Here box in the Files section of the page.
9. Select Send Response to transfer the files via Info Exchange.
Table of Contents
Index
Search (English only)
Back





