Info Exchange Widgets
Below is a list of the standard Info Exchange widgets that can be displayed on your Project Home page with descriptions of the widgets, their general purpose, typical uses, and how the project settings should be configured to provide the data required to populate the widget.
If needed, administrators can also create additional, extended widgets for users to choose from. For more information, please refer to Extended Info Exchange Widgets.
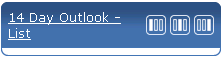
Purpose: Displays a list of your project calendar items for the next 14 days.
Use Cases: Method for quickly displaying a list of project events.
Configuration: None. It populates automatically based on the project calendar.
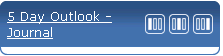
Purpose: Displays project calendar items for the next five days in a daily planner view.
Use Cases: Method for quickly displaying a list of project events in an easy to read calendar format.
Configuration: None. It populates automatically based on the project calendar.
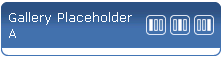
Purpose: Displays up to three different galleries of pictures - Gallery Placeholder A, B, or C.
Use Cases: Display pictures of the current project, events, pictures of a previous project, or other picture collections.
Configuration: A picture gallery is composed of documents assigned to one or more Document Sets.
To associate a document set with a gallery
1 In Project Center, open the Document Sets activity center.
2 Create a New Document Set or Modify an existing document set from the Document Sets activity center.
3 Mark the Share in Image Gallery check box.
4 Select either Image Gallery A, B or C. You can place up to three Gallery Placeholder widgets (A,B,C) in your Project Home page.
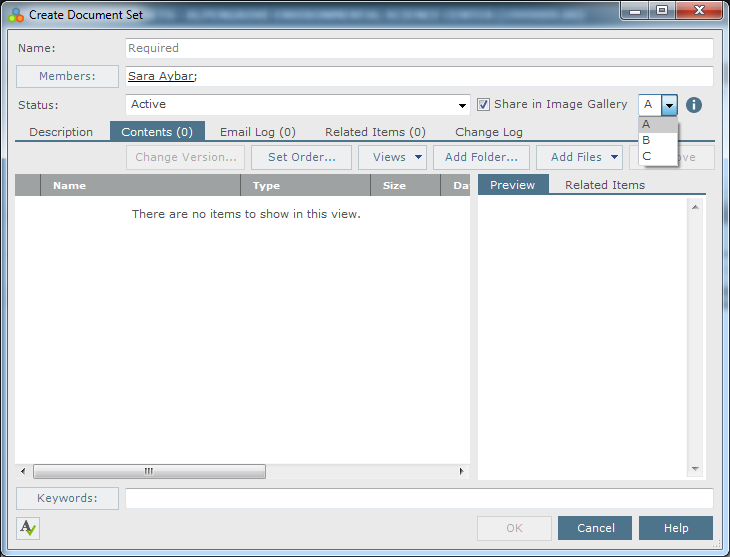
5 Click OK to save your changes.
If more than one document set is assigned to the same gallery, the gallery is composed of the documents contained in ALL of the associated document sets.
Document sets can be removed from a gallery by deselecting the Share in Image Gallery checkbox.
6 Documents sets can be assigned to another gallery by selecting another letter (A, B or C) from the Gallery drop-down.
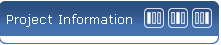
Purpose: Displays key project data including the project image, title, description, project address, and a list of project contacts organized by their project roles.
Use Cases: Display key project information.
Configuration: Perform the following steps to define the project image, address, project roles, and their assigned clients.
To configure project information
1 In Project Center, select Edit Project Settings from the Project Home page Tasks panel.
You must be an administrator to perform this task.
2 If no image is selected in the Project Image field, click the Select button to add an image.
3 Enter the project Address, City, State/Province, Zip/Postal Code and Country as necessary.
4 In the Primary Company Roles section, add primary company roles and their associated companies as needed. For more information see Choose Company.
The Primary Company Role field is relatively small in the Project Information widget and you may need to use the vertical scroll bar to view the created project roles and their associated customers.
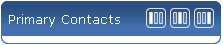
Purpose: Displays all team members on the project that are marked as primary contacts.
Use Cases: Display key project individuals.
Configuration: Contacts must be identified as a primary contact in the project.
To make a team member a primary contact
Your ability to modify a team member to make them a primary contact depends on your assigned permission set. For information on modifying a team member, please see Modify a Project Team Member.
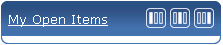
Purpose: Lists all open items for the currently logged in user in descending order by due date. Open items are in one of the following statuses:
● Action items – on time; coming due; overdue.
● Construction management items – on time; coming due; overdue.
● Markup sessions – open.
● Info Exchange file transfers – pending file transfers; pending RFIs; pending submittals.
● Project timeline – milestones, meetings, and holidays.
● Punch lists – open.
● Transmittals – drafts.
Use Cases: Quick list of your open actions.
Configuration: None. Automatically populated based on item assignment and status.
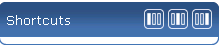
Purpose: Displays shortcut links for available Info Exchange logs.
Use Cases: Quick access to project activity centers.
Configuration: The following activity centers appear in the Shortcuts widget: Shared Folders, File Transfers, RFIs, Submittals, Action Items, and Project Email. Shortcuts for sending the following items are also available: Files, Submittal, RFI and Change Order Proposal.
You can remove activity centers from the Shortcuts widget for users or groups of users by creating/configuring a permission set.
For more information, refer to Edit Project Settings.

Purpose: Displays a list of recent project activity related to the current user.
Use Cases: Quick access to recent project activity.
Configuration: None. Automatically populated based on the modified date.
Table of Contents
Index
Search (English only)
Back





