Copy Transfers to Your Cloud Storage Account
Use this procedure to copy files you receive in a file transfer to your cloud storage account.
This feature is only available when you login to Info Exchange using your Newforma ID.
This topic contains the following options:
● Manually copy files to the cloud storage account
To manually copy files to the cloud storage account
1 Configure the cloud delivery feature for Info Exchange.
2 Open the file transfer in the File Transfer log in Info Exchange.
3 Click on the subject of a file transfer to open the Transfer page, shown below.
4 Click
the Files tab then click Copy All to <Cloud Storage Provider>,
as shown here. You may also select the files you wish to copy, then click
Copy Selected to <Cloud Storage Provider>.
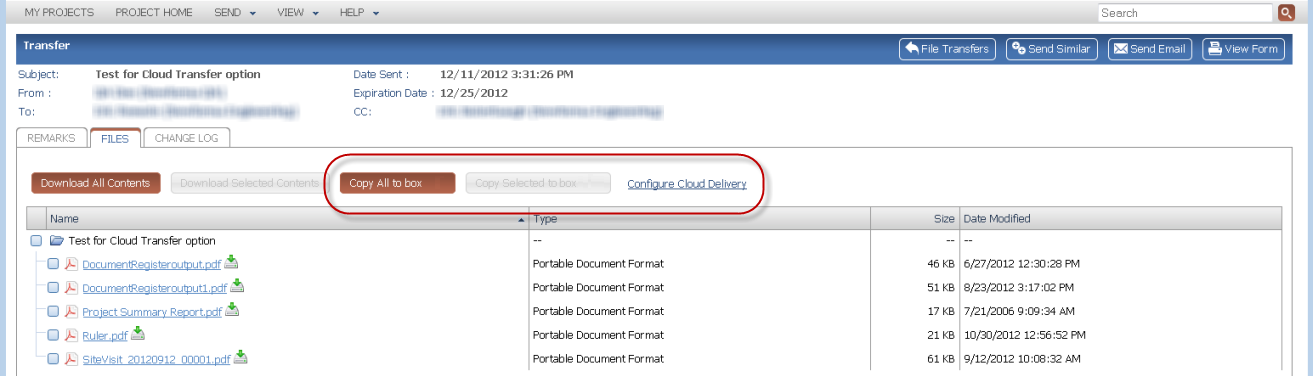
5 The Cloud Transfer dialog box, shown
here, appears. Click OK to close
the dialog box.
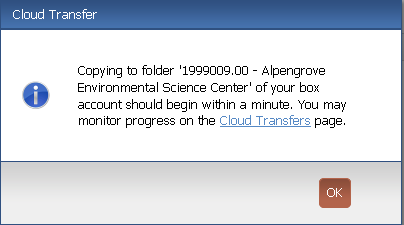
To monitor the progress of the transfer, click Cloud Transfers in the Cloud Transfer dialog box to open the Cloud Transfers log. You can also access the Cloud Transfers log by selecting View > Files and Documents > Cloud Transfers from the toolbar.
To setup automatic delivery
1 If you are not already there, open the File Transfer log and click the file transfer to open the Transfer page, shown above.
2 On the
Files tab, click Configure
Cloud Delivery to open the Configure
Cloud Delivery dialog box, shown here.
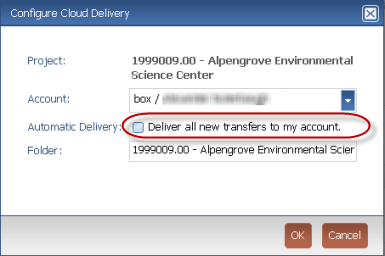
3 Confirm the correct account is listed in the Account field.
4 In the Automatic Delivery field, mark the checkbox to Deliver All New Transfers to My Account. Click OK. Any new incoming transfers will automatically be downloaded to your configured cloud storage account.
To copy select files to your cloud storage account you must enable the partial file download option in the file transfer. For more information, see Partial Downloads Not Enabled.
Table of Contents
Index
Search (English only)
Back





