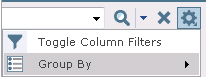Enter Search Phrase and Select Project dialog box
Use this dialog box to search for text in Outlook items (.MSG files) in a Project Center project. Enter text to search for in the Search for field, select the project to search from the list of projects, then click OK. Project Center opens to the Search Results window and lists all .MSG files that contain the text.
Search for
Enter the text you are searching for.
My Projects tab
This tab lists projects from the My Projects tab in the My Project Center activity center.
All Projects tab
This tab lists all projects that are visible on all Project Center Servers from the selected location.
Show Projects from Location
Click to select the location from which you want to display Project Center projects.
Filter All Columns
You can filter by any text that appears in any of the columns in this dialog box. For example, if you know the name (or part of the name) of the project that you are searching for (or the number, client, description, etc.), enter at least part of the text in this field. The list updates automatically as you type. For example, if the project you are searching for has the number 30 somewhere in one of the columns, enter 30 in this field. The list will be narrowed down to only projects that have the number 30 somewhere in one of the columns.
![]()
Click the Settings icon, shown above, and select Toggle Column Filters to toggle between showing and hiding the column filter fields.
Click ![]() to clear all column filters.
to clear all column filters.
Click the Settings icon, shown above, and select Group By to group by the any of the columns. For example, if you want to group the list of record documents by revision, select Revision from the drop-down list. The record documents will be grouped into separate sections alphabetically by revision. See Column Sorting, Filtering, and Grouping for more information.
Columns
The information in the following columns comes from the information entered in the Edit Project Settings dialog box. You can click a column header to sort the project list by that column.
123
The project order.
The 1 2 3 column appears only in the My Projects tab. You can set the project order in the Edit My Projects dialog box.
Project Name
The name of the project.
Number
The project number.
Phase
The project phase.
Company Roles
The roles (i.e. client, architect) played by companies assigned to the project.
Project Manager
The project manager.
Country
The country of the project.
Description
The project description.
Last Accessed
When the project was last opened.
Type
The project type.
Status
The project status.
Server
The name of the Project Center Server on which the project resides.
Confidential
Indicates whether the project is confidential.
Access
Indicates how the project is accessed (Local , Remote , or Mirrored ) with regard to the current Project Center Server that the Project Center client is connected to.
Add to My Projects
Mark this checkbox to add the selected project to the My Projects tab.
To access this dialog box
Click  from the legacy Project
Center Add-in for Microsoft Outlook Toolbar.
from the legacy Project
Center Add-in for Microsoft Outlook Toolbar.
Table of Contents
Index
Search (English only)
Back