Connect Companies and Projects Using Newforma to Newforma
Perform the steps in the following procedures to use Newforma to Newforma (N2N) to connect a Project Center project from your company to a project at another company that uses Project Center. The first section explains how to create a connection between two companies. The second part explains how to create a connection between two projects. The third part explains how to transfer files between connected companies.
You must be a Project Center administrator to perform these procedures. The Project Center administrators from each company should perform the following procedures on the phone.
Before connecting with Newforma to Newforma, partnering companies should enter into a trusted business relationship providing for the level of transparency required of the project information being shared.
You must know the URL of the Info Exchange Server of the company you are connecting to.
Sites using Project Center Ninth Edition can connect to sites using 2022 Edition.
This procedure contains the following sections:
● ● To connect company projects
● ● To transfer files between connected companies
To connect two companies
It takes two consenting companies to complete an N2N connection. This section describes the steps required for a company (Company A) to initiate the connection and the corresponding steps that the other company (Company B) must take to confirm the connection.
1. 1. Before initiating a connection, the administrator at Company A needs to know the URL of Company B’s Info Exchange Server and the email address of the Project Center administrator at Company B.
2. 2. The company initiating the connection (Company A) must open the Project Center Administration activity center by clicking Project Center Administration from the Tasks panel of the My Project Center activity center, or from the Activities list.
3. 3. Click the Companies tab, then select the name of the company you want to connect to.
If you first need to add the company to Project Center, refer to the Add Company dialog box topic.
4. 4. Click Newforma to Newforma > Send Connection Request from the Tasks panel to open the Send Connection Request dialog box:
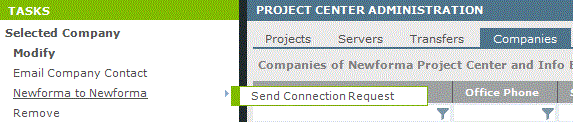
5. 5. Enter the URL of Company B's Info Exchange Server in the Info Exchange Server Address field. Click Verify to confirm the connection, then click OK. This generates an email message containing a link that the recipient at Company B will use to verify the connection.
You can get the URL from the link embedded in an Info Exchange email notification from the company you are connecting to.
6. 6. When the email message opens, enter the email address of the contact who will be confirming the connection request at Company B and click Send.
7. 7. Company B: The recipient of the connection request must open the email message and click Link My Company to complete the connection request, as shown here:
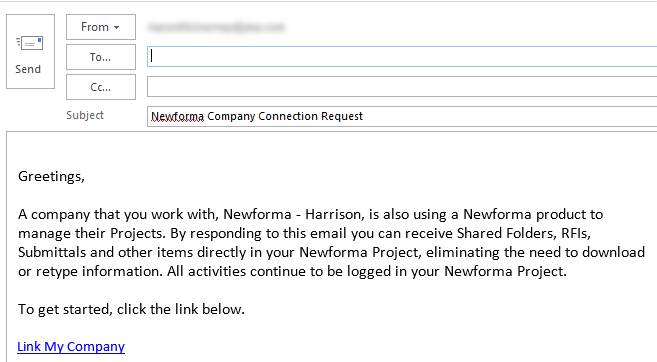
No email message is returned to the contact at Company A who initiated the request.
8. 8. In the dialog box that appears, the recipient must click the appropriate link to Open in Newforma Project Center.
9. 9. Company B: When the Confirm Integration Request dialog box opens (as shown below), the contact at Company B who is responding must verify that the company name in the Matching Company field is correct, then click OK.
If Company A is not automatically selected in the Matching Company field, the recipient at Company B needs to click Browse to locate and select Company A.
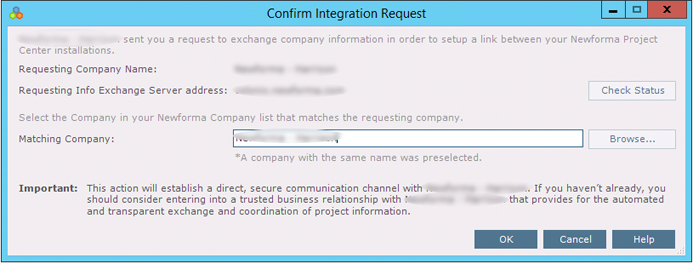
A confirmation message similar to the following appears when the connection is complete:
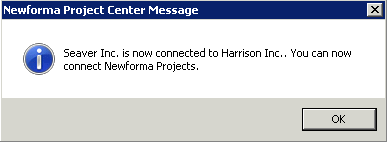
10. 10. The connection appears as Connected in the Connection Status column of the Project Center Administration activity center Companies tab at both companies, as shown here:
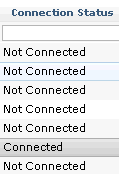
To connect company projects
This procedure can be done at either of the connected companies. The two companies must be connected before performing this procedure, as described in the procedure above.
Both of the projects must be available on Info Exchange.
1. 1. Initiating company: If you are not already there, open the Project Center Administration activity center by clicking Project Center Administration from the Tasks panel of the My Project Center activity center, or from the Activities list.
2. 2. Click the Projects tab.
3. 3. Select the project you want to connect to another company's project.
4. 4. Click Newforma to Newforma> Connect with Another Company's Project from the Tasks panel to open the Select Connected Company dialog box: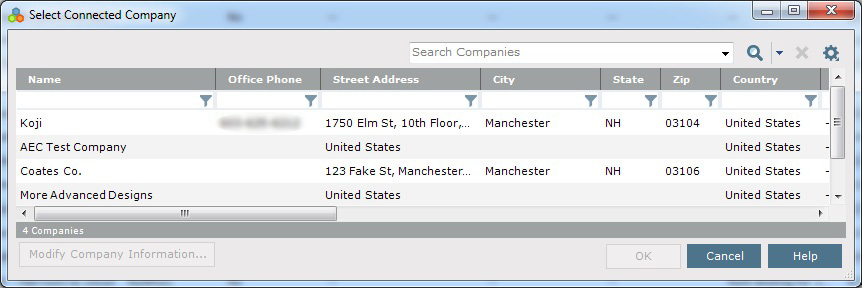
5. 5. Select the company whose project you want to connect to and click OK. The following confirmation message opens, which contains information about the connection. Click Yes to continue.
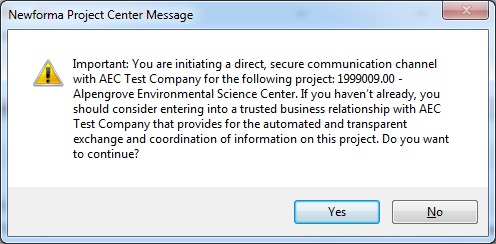
6. 6. Open the email message (as shown below) and enter the email address of the contact who will be confirming the connection at the company receiving the connection request and click Send.
7. 7. Recipient company: The company receiving the connection request must open the email message and click Select a Matching Project and Complete the Connection to select the project to connect to and complete the connection, as shown here:
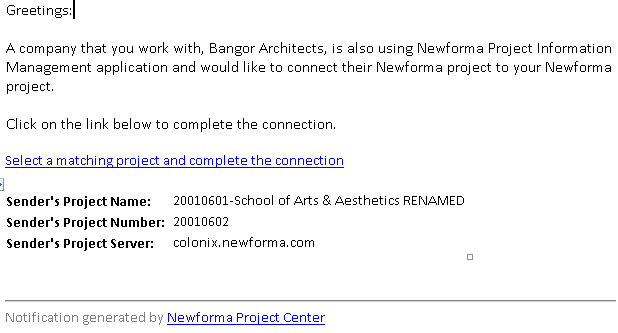
8. 8. In the dialog box that appears, click the appropriate link for your company.
9. 9. When the Confirm Project Connect Request dialog box opens (as shown here), the recipient company must click Browse next to the Associated Project field to open the Select a Project dialog box to locate and select the corresponding project. Click OK when finished.
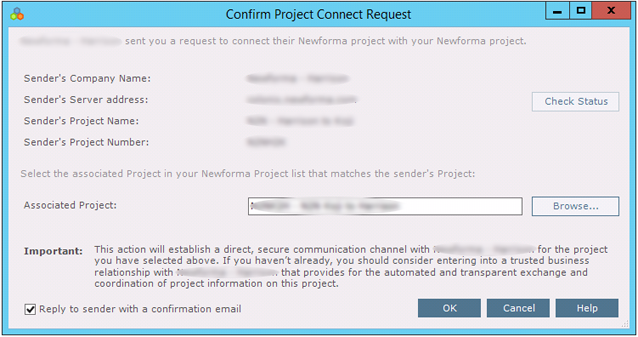
Mark the Reply to Sender with a Confirmation Email checkbox to send an email message to the contact who initiated the request.
The following confirmation message appears when the project connection is complete. Click OK.
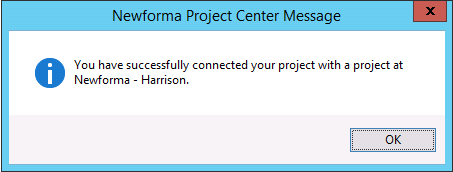
The email message sent to the initiator will be similar to the following:
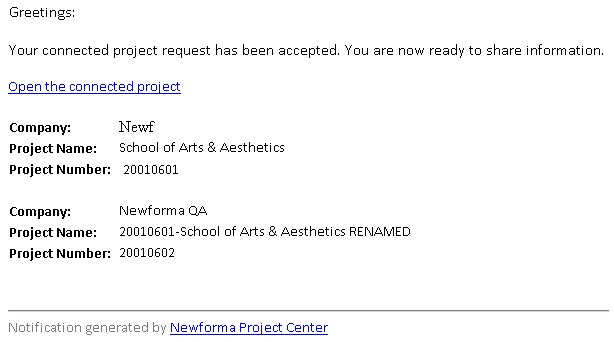
10. 10. The projects are now connected and the connected company's name is listed in the Connected To column at both companies, as shown here:
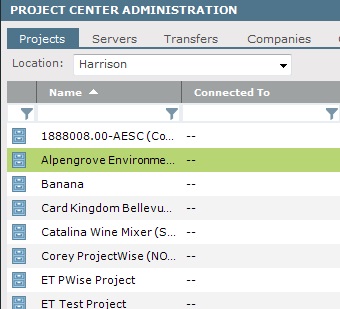
To transfer files between connected companies
Continue with the Transfer Files Between Connected Companies topic.
Table of Contents
Index
Search (English only)
Back





