File Email Items Automatically Using the Project Center Add-in for Microsoft Outlook
Using the Synchronize button, the legacy Project Center Add-in for Microsoft Outlook enables you to file large numbers of email items from Microsoft Outlook to multiple Project Center projects at once. You can drag and drop large numbers of email items into the Project Center project folders under the Newforma - Items to File folder in Outlook to have them filed automatically in the corresponding Project Center project.
When you click the Synchronize button in the legacy Project Center Add-in for Microsoft Outlook Ribbon Bar, a top-level folder called Newforma - Items to File is created in your email client (if it's not already there), and subfolders for each project listed in your My Projects tab of the My Project Center activity center are added under the Newforma - Items to File folder, as shown in the following example. When projects are subsequently added, deleted, and updated in your My Projects tab, they are also updated accordingly under this folder when Synchronize is clicked.
For the project folders to appear under the Newforma - Items to File folder, the corresponding projects must be in your My Projects tab in Project Center. To add projects to your My Projects tab, click the All Projects tab, select the project, then click Add to My Projects from the Tasks panel.
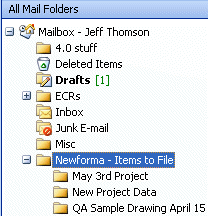
Administrators can change the names of the project subfolders listed under the Newforma - Items to File folder in the Email Folder Label field of the Edit Project Settings dialog box Admin tab. Do not change the names of the project subfolders by right-clicking on them and choosing Rename!
Dragging and dropping email messages
After the project folders are created, you can drag and drop as many Outlook email messages as you want into the Project Center project folders under the Newforma - Items to File folder.
Tagged email messages filed to a project are filed to the designated action items, submittals, RFIs, and timeline items.
You can only drag and drop email messages into the project folders under Newforma - Items to File. You cannot drag and drop email items such as tasks and calendar items.
Depending on your system's configuration, you may see additional features when dragging and dropping emails to file:
● Emails filed will include any previous conversations connected to that email message
● Emails filed will show filed for others as well
For questions on your system's email configuration, please reach out to your Global Administrator. You can also refer to Configure Graph API Auto Email Filing.
Two-way communication
If you subsequently add, remove, or rename any projects in the My Projects tab of the My Project Center activity center, the project folders are updated accordingly under the Newforma - Items to File folder in Outlook each time you click the Synchronize button. Any email items subsequently moved into these project folders in Outlook are filed in each corresponding project's default project email folder, which is configured in the Project Email Settings section of the Create Project dialog box or the Edit Project Settings dialog box.
Automatic filing vs. clicking the Synchronize button
By default, Project Center is configured to file email messages in the Newforma - Items to File folder automatically at a set interval. However, you can file items manually by clicking the Synchronize button.
You cannot file items manually if the Project Center Server is in the process of automatically filing your items, in which case you are told who is doing the filing.
● When you click the Synchronize button, the items are filed and sub-folders are created for each project listed in the Project Center My Projects tab.
-
-
If you add a new project to the My Projects tab, it is added to the list in Outlook.
-
If you remove a project from the My Projects tab, the items are filed, then the project is removed from the list in Outlook once the folder is empty. Project Center never removes a folder from Outlook until it is empty.
-
-
-
If you change the Email Folder Label in the Admin tab of Edit Project Settings dialog box, the items are filed, then the project is renamed to this label in the list in Outlook.
-
If an administrator adds sub-folders in the Project Folders tab of the Edit Project Settings dialog box, the folders are added to the Outlook list if you have write-access to them.
-
● Email items are copied from the Project Center folders in Outlook to the default project email folder and subfolders (if defined).
Project Center creates and manages the folders. Do not create or delete folders under the Newforma – Items to File folder.
When filing email messages from your email client, Categories/Keywords are filed as keywords in Project Center. When messages are re-filed, any new keywords are merged with the existing keywords.
Multiple tags
Email messages support multiple tags, which means they can be filed to multiple project items, and by multiple companies using Project Center. For example, an email message that has been filed to an action item by company A can then be filed to a submittal and RFI by company A, and can also be filed by other companies that use Project Center.
Other Features
● Mobile support – you can drag files into folders on a mobile device or on a disconnected laptop, then click Synchronize when you are connected.
● Outlook Web Access support – you can drag files to folders viewable in Outlook Web Access and then file them.
Tips
● If you want to keep items in your Outlook Inbox, you can press Ctrl while dragging to copy the files into the folders and leave the originals where they are.
● If a project’s Email Folder Label is changed in the Admin tab of Edit Project Settings dialog box, the corresponding email folder is also renamed.
● Changing an Email Folder Label (and therefore its corresponding email folder) can result in filing problems on some mobile devices. Switching off and restarting the mobile device should resolve the problem.
Permissions and confidentiality
● If you do not have write permissions to write to a folder (for example, a confidential folder), the folder will not appear under the Newforma - Items to File folder.
● If you have access to write to a folder, then the Project Center service account also has to have write permissions to be able to file the message.
● If permissions to a confidential folder have changed, the folder is either added or removed from the list.
● Access to confidential folders can be restricted through operating system permissions.
● Project email and search respect operating system permissions on file system folders to limit access to these confidential email messages.
● Administrators can add confidential and other alternate email folders to Project Center using the Edit Project Email Folders dialog box.
Table of Contents
Index
Search (English only)
Back





