Download Files from Info Exchange and Track Them with an RFI
Perform the following steps to:
-
Create a new RFI from the file transfer;
-
Log the files as an answer to an existing RFI;
-
Add the files as supporting documents to an existing RFI.
To download and save an incoming file transfer and track it with an RFI
|
1. |
If you are not already there, open the Info Exchange activity center (shown below) by clicking Info Exchange from the Project Home activity center or from the Activities list. |
|
2. |
Select All Incoming from the drop-down selector. |
|
3. |
Select the Pending Incoming Transfer file transfer you want to download. |
|
4. |
Click Receive Pending File Transfer from the Tasks panel to open the Receive Pending Transfer dialog box, as shown here: 1 If the Automatically Download Incoming Transfers option is selected in the Info Exchange tab of the Edit Project settings dialog box, the Acknowledge Receipt task appears instead of the Receive Pending File Transfer task. Click it to acknowledge the transfer. 1 If the file transfer was sent from an internal project team member via the web, a message appears asking if you want to record the transfer as an outgoing file transfer. Click No to be able to create an RFI for the transfer.
|
|
5. |
In the A Record Copy (ZIP File Format) Will be Saved in the Following Project Folder field, click |
|
6. |
Choose the Transfer Right Now Using this Project Center Client option. |
|
7. |
Choose the Record this File Transfer as a... option from the Next Action drop-down list and click OK. The File as dialog box opens:
|
|
8. |
Select whether you filing the transfer as a New Item or a Reviewer Response, then select RFI from the list. 1 If you select Reviewer Response, you will be prompted to select the RFI. Selecting this option files the transfer as a reviewer response to an existing RFI. Once the file transfer is downloaded, it is listed as a Received RFI Review Response under All Incoming of the Info Exchange activity center. The reviewer response and files are added to the File Summary, Description of Contents, and the Change Log tabs of the selected RFI. The record copy is saved to the designated folder. |
|
9. |
Click OK to open the Log a Received RFI dialog box. Fill in the required information for the RFI and click OK to create and file an RFI from the transfer. 1 You can also file a Received Transfer as a contract management item by clicking File As from the Tasks panel. |


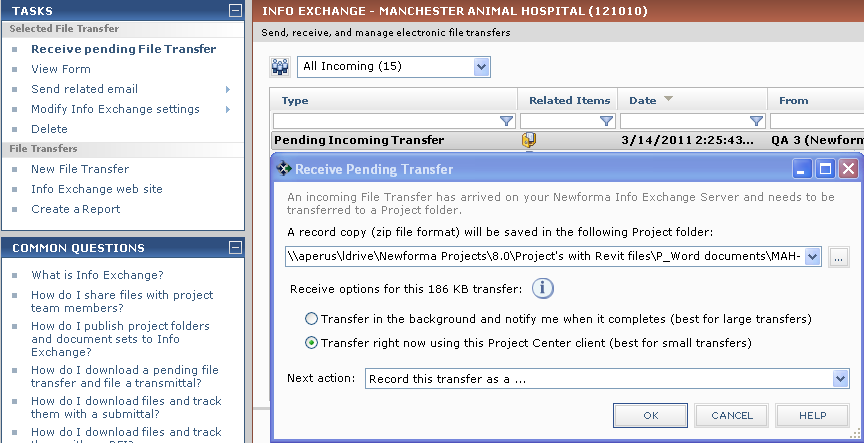
 if you want to change the location where the
if you want to change the location where the 
