Newforma Model Viewer
Use the Newforma Model Viewer Powered by VEO to view model and linked views associated with project items. In addition to viewing model views, Project Center users can create new model views and link them to project items.
Use the Newforma Model Viewer to do the following:
● View building model views associated with project items
● Use master presets to view the model in different ways
● Create master presets to save your view preferences
● Create new model views and link them to project items
Getting Started
Before you can access model views, you must first install the Newforma Model Viewer. If you have not already installed the viewer, please refer to the Set Up Newforma Model Viewer topic for installation instructions.
Once you have the model viewer installed, access it by clicking on the
![]() icon associated with your project item.
icon associated with your project item.
Menus
The menus at the top of the Newforma Model Viewer (File, Edit, View, Object, Archive, Help) contain a number of tasks. While there are many tasks available,there are several tasks which are especially relevant to the process of working with model views associated with project items. For example:
● File
-
Load Project. The Load Project option opens the Load VEO Project dialog box, where you can check on which projects are available to you for viewing, as well as the current status of the project load. A project must be loaded before you can view it.
-
Save Project. If you have made changes to the project - for example, created a new master preset - you can save the changes using the Save Project command.
-
Project History. The Project History option lets you jump to a specific date to view a project revision. This is useful if you need to see a revision that is not the original or the latest revision.
-
Project Updates. If you are not viewing the current version of the project, the main Newforma Model Viewer model window is highlighted with a brightly colored border. Select File > Project Updates to view the update details and update to the latest revision.
● Edit. Includes the Undo and Redo commands.
● View. Allows you to toggle on/off the visibility of Newforma Model Viewer panels. Panels that are relevant to working with project items include: Master Presets, Tags and Objects, Styling, Proxies, Sequences, and Camera Settings.
● Object. Provides a number of commands to help you select objects in the model view. The Show/Hide options help you to control which elements are visible in the model view.
● User name drop-down menu. Clicking on your user name in the upper-right corner of the Newforma Model Viewer window provides access to several user-specific options. Most important is the Settings option, which lets you select a color scheme for the viewer as well as customize the mouse and keyboard settings used for navigation.
Sync Arrows
The Sync Arrows  in the lower-right
corner of the Newforma Model Viewer window indicate if you have unsaved
changes and if you are viewing the latest model.
in the lower-right
corner of the Newforma Model Viewer window indicate if you have unsaved
changes and if you are viewing the latest model.
● If you are viewing the latest version of the project, the left two arrows are green.
● If there are unsaved changes to the project, the leftmost arrow turns yellow.
● If you are not viewing the latest version of the project, the second arrow from the left turns yellow.
● If changes are downloading, the arrow second from the right flashes yellow.
● If changes are uploading, the rightmost arrow flashes yellow.
● If no changes are uploading or downloading, the two right arrows are gray.
Main panel
The model view appears in the main panel. An example is shown below. Use your navigation commands to manipulate the view.
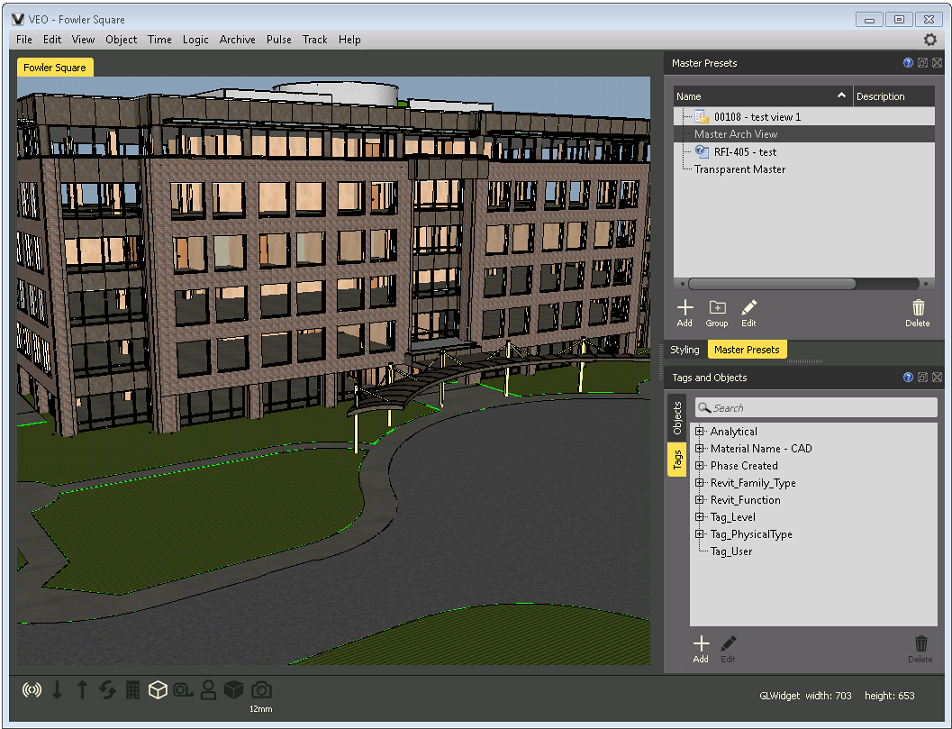
Master Presets
The Master Presets panel (as shown below) lists the master presets currently available for the project. Master presets represent specific model views for the project. The master preset for the model view you selected is highlighted in the list.
● You can select another master preset to view by selecting it in the master preset list.
● You can create your own master presets by clicking New Master Preset to access the Master Preset Editor dialog box.

Tags and Objects
The Tags and Objects panel (as shown below) lists the tags and objects that are included in the model view. You can create dynamic tags to group objects together for easier viewing and image manipulation.
The available tags are selected when the project is exported from Revit.
Tags tab
● Lists all available tags and dynamic tags for the model view. Click on any tag to select its associated objects in the model view.
Objects tab
● List all objects included in the model view. Click on any object to select it in the model view.
Styling, Proxies, Sequences
The Styling, Proxies, Sequences panel (as shown below) includes tabs for Styles and Style Sets that are relevant for working with project items. Styles are materials that can be assigned to tags and objects to better reflect the materials used in a project. For example, all glass objects can be assigned a transparent glass style. Style Sets group various style assignments together.

To access the Newforma Model Viewer
From the Tasks panel, select Related Model View > Show in Latest Model or Show In Originating Model for any project item that includes a model view as a related item.
Additional Resources
● For additional information on using the Newforma Model Viewer, please see Use the Newforma Model Viewer.
● For information on setting up the Newforma Model Viewer, please see Set Up the Newforma Model Viewer.

