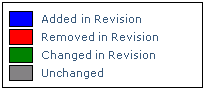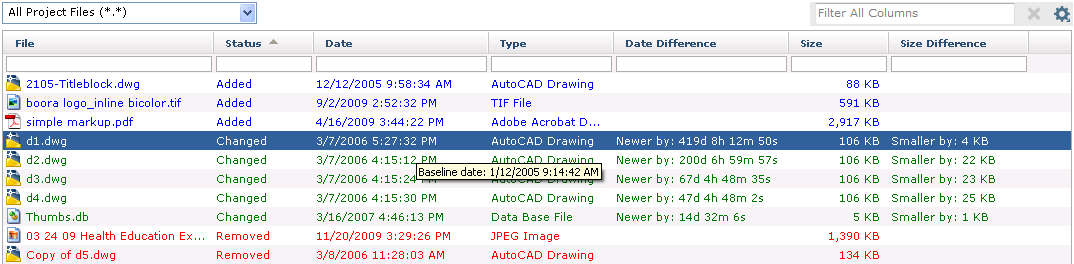Compare Results window
This window shows files that were changed, unchanged, added, and removed between the baseline and revised project files, folders, document sets, or record copies that you selected to compare.
Important compare information
-
You can double-click a .DWG or .DGN file to open it in the Newforma Viewer to view the changes graphically.
-
External references (XREFs) are included as part of the compare criteria. When an XREF is different between two host drawings that are otherwise the same, the host drawings are shown as changed.
-
You can compare .TXT files.
-
You can search for matching files (files that are the same or similar) before you compare a file to the baseline. Select Find > All Versions of This File from the File Tasks panel of various activity centers to open the Search Results window to use this feature.
|
The following list shows all available tasks and explains what each color represents. Compare Results● Swap Baseline and Revised Selections Click to swap the baseline and revised folders, document sets, files, or record copies. The baseline takes the place of the revised selection, and vice-versa. ● Create Report Click to open the Create Report dialog box to select the type of compare report to create. ● Include/Exclude Subfolders in Comparison Click to include (or exclude) files in subfolders in the comparison, in addition to the selected folder. ● Include/Exclude Sub Document Sets in Comparison Click to include (or exclude) files in sub document sets in the comparison, in addition to the selected document set. ● Stop Compare Click to stop the compare process. Selected File● Compare with Newforma Viewer For files with a Status of Changed, click to open the selected file's baseline and revision in the Newforma Viewer. The Newforma Viewer will open to the Compare Tasks panel. ● Batch Print or Create PDF This task does not appear if there are no files with a Status of Changed files in the list of returned results. Click to open the Batch Print of Compare Results dialog box to batch print or create PDFs of the baseline and revised files compared in this window. ● Show XREF Change Details Click to open the External Reference Details dialog box to display external references in the revised file that have been added, removed, changed, and unchanged compared to the baseline. |
Compare ResultsBaseline Document/Baseline Document Set/Baseline Project Folder/Baseline Record CopyThe name of the original file, document set, project folder, or record copy being used as the baseline for the comparison. Revised Document/Revised Document Set/Revised Project Folder/Revised Record CopyThe name of the revised file, document set, project folder, or record copy being compared to the baseline. Legend
Added in RevisionBlue indicates that the file was added to the revision. Removed in RevisionRed indicates that the file was in the baseline but was removed from the revision. Changed in RevisionGreen indicates that the file was changed since the baseline version. To see specific changes within drawing files, use the compare tools in the Newforma Viewer. UnchangedGray indicates that no changes occurred in the file since the baseline version. Changes That Have Occurred in Revised Document/Document Set/Project Folder/Record CopyThis section lists the file changes in the revised file, document set, record copy, or project folder compared to the baseline file, document set, record copy, or project folder. Refer to the following example as a reference. Filter All ColumnsYou can filter by any text that appears in any of the columns. For example, if you know the name (or part of the name) of the file that you are looking for (or the size, date, etc.), enter at least part of the text in this field. The Items list updates automatically as you type. For example, if the file you are looking for has the number 30 somewhere in one of the columns, enter 30 in this field. The list will be narrowed down to only files that have the number 30 somewhere in one of the columns.
1 Double-click a .DWG, .DXF, or .DGN file to show the results graphically in the Newforma Viewer. FileThe names of the files in the selection. StatusThe status of the files in the revised selection compared to the baseline. Indicates whether the files were added or removed, changed, or unchanged. DateThis column shows the date the files in the selection were last modified. For files with a status of Changed, you can hover over the date to show a popup with the baseline value. TypeThe file's type. Date DifferenceHow much newer or older the revised file is compared to the baseline. SizeThe size of the files in the selection. For results with a status of Changed, this column shows the size of the revised file. You can hover over the date to show the baseline value. Size DifferenceHow much larger or smaller the revised file is compared to the baseline. |
To access this window
Click Compare to > A Folder, A Document Set, or A Record Copy from the File Tasks or Folder Tasks panels of most activity centers throughout Project Center.
Table of Contents
Index
Search (English only)
Back