Project Home Dashboard
The Project Home Dashboard is available in Project Center 12.3 and higher.
The Project Home Dashboard displays widgets that provide quick visibility into project status from the Project Home activity center:
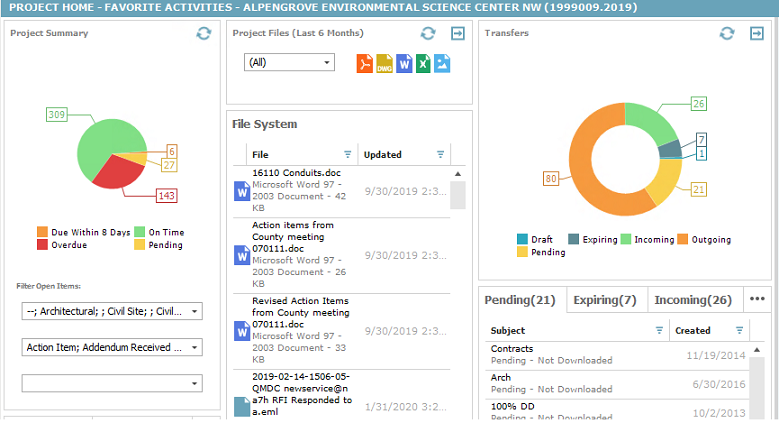
The dashboard is displayed next to the Activity Center list by default, but you can toggle the view as needed by clicking the Toggle dashboard view icon:  .
.
The following views are available:
● Dashboard and activity center list
● Dashboard only
● Activity center list only
Visibility of Data
Dashboard widgets are based on dashboard-specific reporting tables for Project Center data on the Project Center Server. Widgets are global, meaning all users have access to them.
Data is automatically updated when opening the Project Center client, navigating to the Project Home activity center, or changing dashboard views.
Common Functions
The following functions are common across the dashboard widgets.
● Refresh. Refresh the information displayed at any time by clicking the refresh icon.
● Filter. Many widgets include an option to apply filters to the information they contain. Basic filtering can be done using the widget dropdown lists.
● To further filter the data based on specific values, click the filter button on any widget tab:
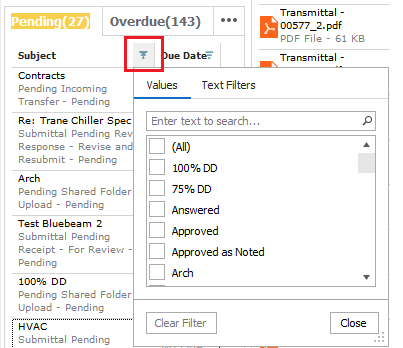
● View data based on chart. Clicking any section of a chart navigates to that data category tab at the bottom part of the widget.
● Go to an item. Double-click any item listed on one of the tabs in the widget to view that item in the appropriate activity center.
● Go to activity center. Click the arrow at the top right of any widget to open the relevant activity center.
Available Dashboards
There are three dashboards available. Select the dashboard you want to view from the Tasks panel.
Favorite Activities dashboard
The Favorite Activities dashboard includes the following widgets:
Project Summary
Status of all open project items. Filter by Discipline, Item Type, or Assigned User.
Project Files (Last 6 Months)
Quick access to project files for editing without navigating to the Project Files activity center. All project files that have been updated in the last 6 months. Includes files from connected EDMS systems. Filter by file type.
Transfers
Displays open file transfers by status. Note that any transfer that will expire within 8 days is automatically assigned to the Expiring category. Expired transfers are not included in the chart.
Project Management dashboard
The Project Management dashboard includes a widget for open Action Items by status.
Filter by Discipline or Assigned User.
Contract Management dashboard
The Contract Management dashboard includes the following widgets:
RFI Summary Response Times
Displays average and maximum RFI response times in days, as well as the number of received RFIs per month.
Filter by Type or Assigned User. Use the sliders in the Year graph to set the time frame being reported.
Submittal Summary Response Times
Displays average and maximum Submittal response times in days, as well as the number of received submittals per month.
Filter by Assigned User. Use the sliders in the Year graph to set the time frame being reported.
Table of Contents
Index
Search (English only)
Back





