Procore to Project Center Workflow for Submittals and RFIs
For information on setting up the connector, please see Set up the Procore Connector.
Have questions? View the Procore Connector FAQs.
The submittal and RFI workflow for the Procore connector is largely transparent to users on both sides. The intent of the connector is that users should be able to work as usual in their system of choice without altering their process.
However, there are several things users should be aware of when using the Procore to Project Center connector to manage submittals and RFIs.
Key points
● Only submittals/RFIs received via Procore can be returned to Procore.
● Projects can start using the connector at any time. However, any already in progress submittals or RFIs cannot be returned to Procore.
Workflow
1. When sending the submittal or RFI from Procore, the contractor needs to select the design team member set up during configuration to receive items as the Ball In Court assignee.
2. The submittal or RFI must be in an Open status in Procore.
Note that the Ball in Court assignee must also be on the Project Center team for the project.
Prior to Project Center 12.4.5, only ONE Ball in Court assignee should be selected in Procore. Selecting more than one person to the Ball in Court field may cause the item to bypass the Project Center - Procore connector. The same Ball in Court user should be selected for all Submittals and RFIs on the connected project.
When a submittal or RFI is sent from Procore, Procore still sends a notification that an item was sent for review. However, it may take up to 30 minutes from the time the submittal or RFI was sent from Procore for it to appear in Project Center. The Ball in Court assignee receives a notification from Project Center when the item is delivered to Project Center. If the Ball in Court assignee is a generic account, you can set up a rule for that account's mailbox to auto-forward all mail to a specific group - for example, a distribution list for the Contract Management team.
3. All submittals
and RFIs sent from Procore appear in Project Center as Pending
Incoming with the Via method
set to Procore:
The submittal/RFI due date is set based on the default due date configured in Project Center Project Settings.
If the user sending the submittal or RFI from Procore is not on the Project Center project team, the recipient's name appears in both the To: and From: fields.
You can select from the list of Expected Submittals when you receive a Pending Incoming submittal.
4. Project Center users can follow the normal submittal/RFI review process. Any user with the ability to receive submittals and RFIs and respond and close to submittals and RFIs can perform these tasks as usual.
This includes the ability to receive Pending Incoming submittals as expected submittals. You will need to follow the regular Project Center receive pending submittal workflow to identify the submittal as an expected submittal during the receive action.
5. When you're ready to close out the submittal or RFI, use Respond and Close. This is the only option that will return the submittal or RFI to Procore.
6. When you click Respond and Close, the Select Files to Send dialog box will open and the user will need to select Procore as the send method, select files to transfer and click Ok. The Respond and Close dialog box will then open.
7. Complete info as desired and when you select Create on Respond and Close, Project Center opens a Transfer to Info Exchange options dialog box. Select desired options to complete transfer to non-Procore users. Neither action affects the return of the submittal/RFI to Procore.
Important note: Prior to version 12.4.5, Project Center generates and displays an email (instead of Info Exchange transfer option) with a copy of the submittal/RFI attached to send to non-Procore users.)
Additional Tips
● The Procore
transmittal is generated on demand when you select the View
PDF link in the Procore email notification:
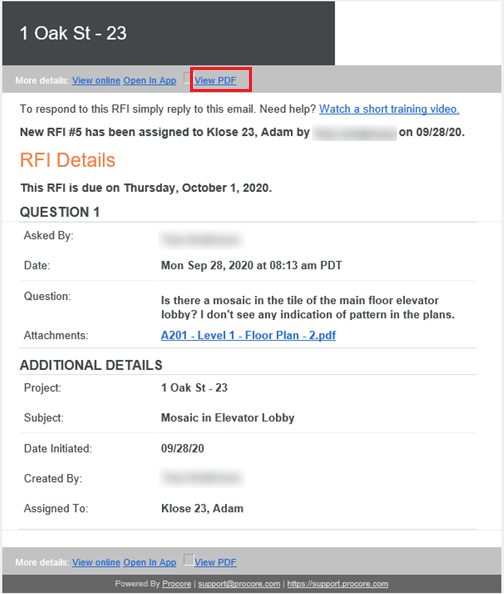
● If
you need to save the transmittal to the item record, save the PDF and
add it to the Received Files in
Project Center when receiving the Pending Incoming item:
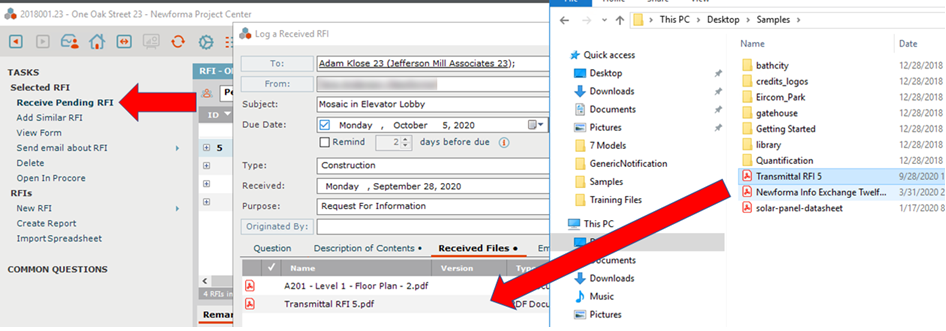
Table of Contents
Index
Search (English only)
Back





