Select a Custom Template for a Multi-Project Report
Perform the following steps to create multi-project reports that use a custom template.
You must have Microsoft Excel installed on your system to perform this procedure.
To create a multi-project report
1. If you are not already there, open the My Project Center activity center by clicking My Project Center from the Activities list.
2. Click Create Multi-Project Report from the Tasks panel to open the Create Multi-Project Report dialog box, as shown here: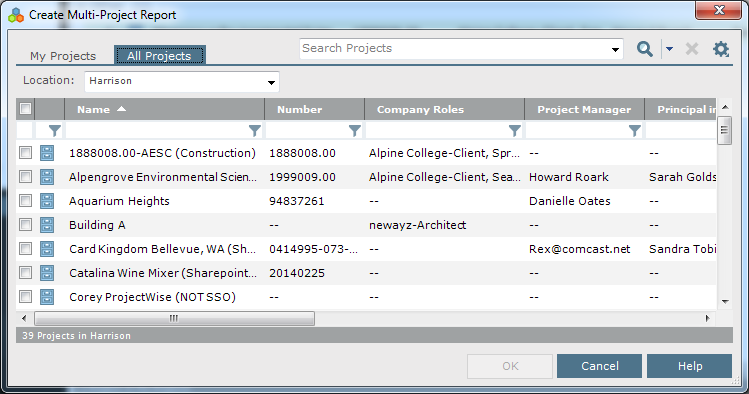
3. Click the All Projects tab and mark the checkboxes of the projects you want to include in the report, then click OK to open the Create a Report dialog box, as shown below.
4. For this example, we will create a multi-project log report for contracts. To create a multi-project report for an activity center, choose the Log Report option, then select the Project Center activity from the drop-down list, which would be Contracts in this case:
If you were creating a summary or item count report, you would mark the Contracts checkbox from the list, also shown here.
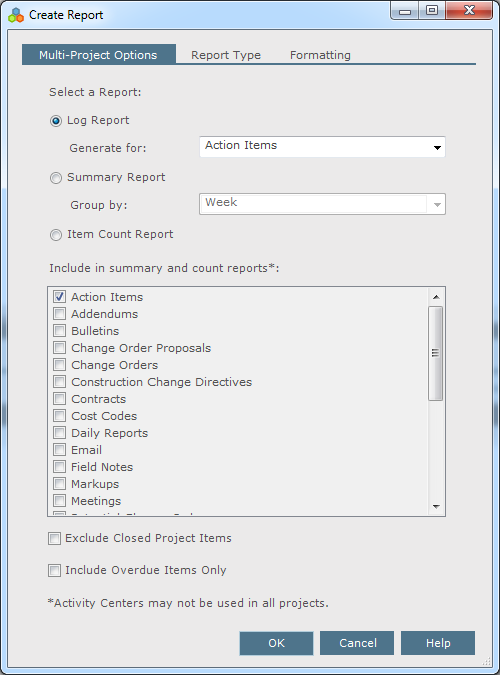
5. Click the Report Type tab and select the Export Report to Microsoft Excel option. When creating a multi-project report, choosing this option enables you to select an Excel template from any project to use as the template for the report.

6. Click the Formatting tab and configure the report.
7. Click OK to open the Select the Project That Has the Excel Template You Would Like to Use dialog box: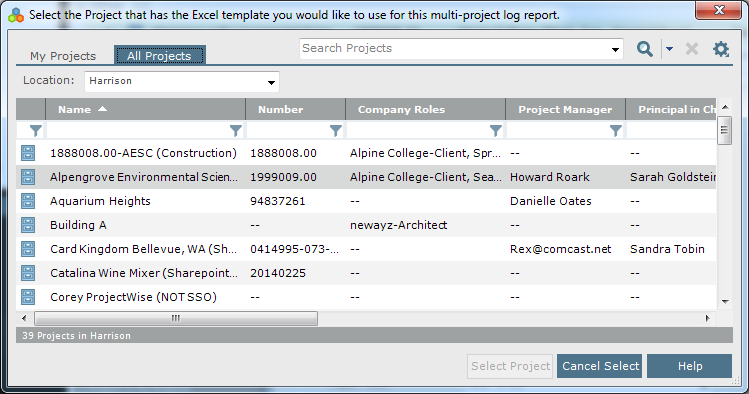
8. Choose one of the following:
● Select the project containing the Excel template you want to use as the basis of the multi-project report, then click OK. If a template exists for the selected activity center, that template will be used to create the report. If no template exists for the selected activity center, the project template will be used.
● Click Cancel to create a report using the default report template on the Project Center Server.
Table of Contents
Index
Search (English only)
Back





