Transfer Files Via Info Exchange Using the Legacy Project Center Add-in for Microsoft Outlook
You can transfer files via Info Exchange from Microsoft Outlook using the legacy Project Center Add-in for Microsoft Outlook. Use the first option to transfer files directly from the Outlook toolbar. Use the second option to create a new email message or reply to/forward an existing email message and include its contents and files:
● To transfer files from Outlook
● To create a file transfer from an email message
● To send personal email messages that are not project-specific
The legacy Project Center Add-in for Microsoft Outlook must be installed on your machine to transfer files.
To transfer files from Outlook
1. From
the legacy Project
Center Add-in for Microsoft Outlook toolbar, click File
Transfers > Send Files:
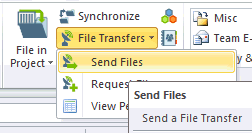
2. In the
Send File
Transfer dialog box, shown below, select the project for which you
want to create a transfer.
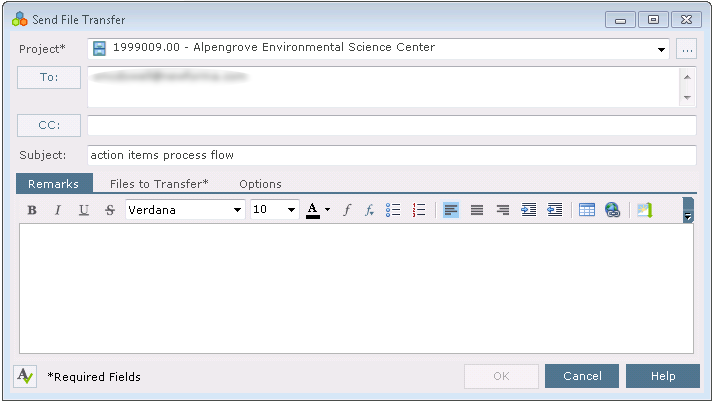
3. The To: and CC: fields are auto-populated with the recipients of the active Outlook email. You can edit the recipient list as needed.
4. The subject is auto-populated with the subject of the active Outlook email. You can edit the subject as needed.
5. Enter any necessary information about the transfer on the Remarks tab.
6. Click
on the Files to Transfer tab,
shown below, to add the files you want to transfer. Click Add
Files to select individual files, or Add
Folder to select an entire folder.
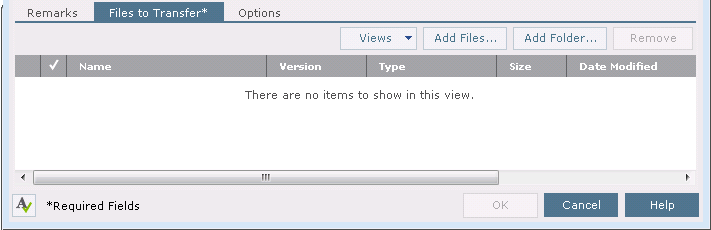
7. Click
on the Options tab, shown below,
and set the transfer options as needed.
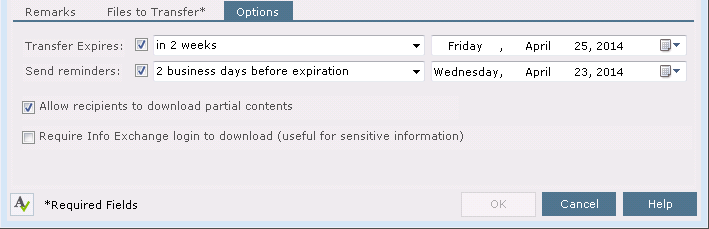
8. Click
OK to transfer the files. The
files are transferred via Info Exchange and the recipients receive a notification
email similar to the following:
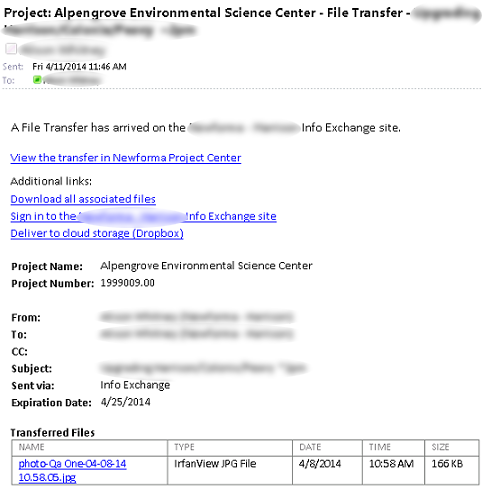
If the project is configured to require a transmittal for every outgoing Info Exchange transfer, the Create an Outgoing Transmittal dialog box appears after you click OK.
To create a file transfer from an email message
Unlike the previous procedure, using this option includes your email signature and the body of the original email message in the transfer.
1. 1. Open a new or existing email message in Outlook.
2. From the email message, click Send
and File in Project > Send Via Info Exchange:
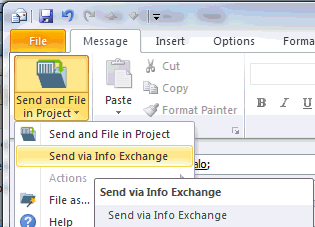
3. In the Send
File Transfer dialog box, shown below, select the project for which
you want to create a transfer.
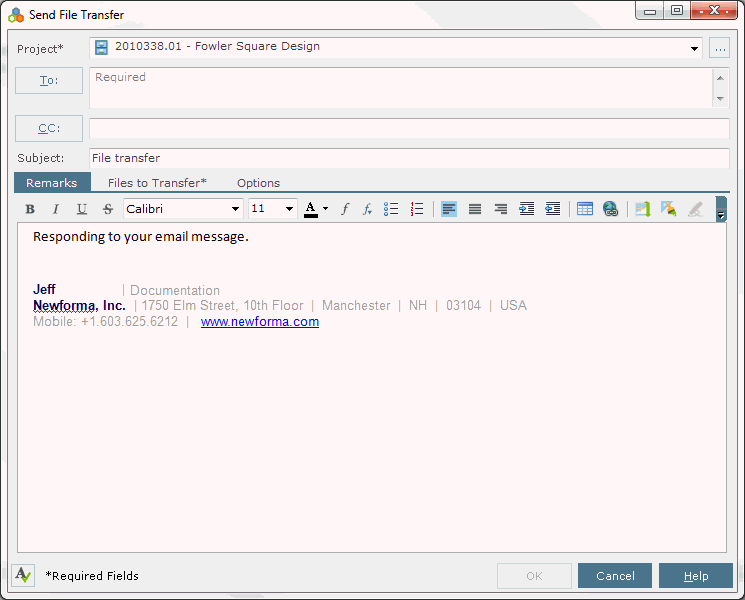
4. Continue with step 3 in the procedure above.
Table of Contents
Index
Search (English only)
Back





