Use Newforma to Newforma for Connected Workflow of Contract Management Items
Newforma to Newforma (N2N) simplifies the exchange and coordination of RFIs, submittals, and other contract management items between construction and design companies using Project Center. It does so by automatically creating pending incoming items or workflow actions within the recipient company’s corresponding log when initiated by an N2N connected sender. Additionally, any files associated with these transactions are automatically downloaded by the recipient’s server, completely eliminating the need for the recipient to log in to the sender’s Info Exchange Server to download files or copy and paste information from their notifications and forms into their Project Center environment.
To initiate a connected workflow item
Connected workflow imposes minimal changes to the current process within Project Center. RFIs, submittals, and other contract management items are initiated and sent (forwarded or responded to) in the same way as when connected workflow is not enabled. This topic contains the following two sections:
● Connecting contract management items
● Connecting expected submittals
Connecting contract management items
For this example, we will connect an RFI. To begin the process, the initiator at Company A creates the item in Project Center and forwards it to one or more recipients for them to review and respond. In the example below, let's assume the project team member at Company A has created an RFI and needs to forward it for review to a connected team member:
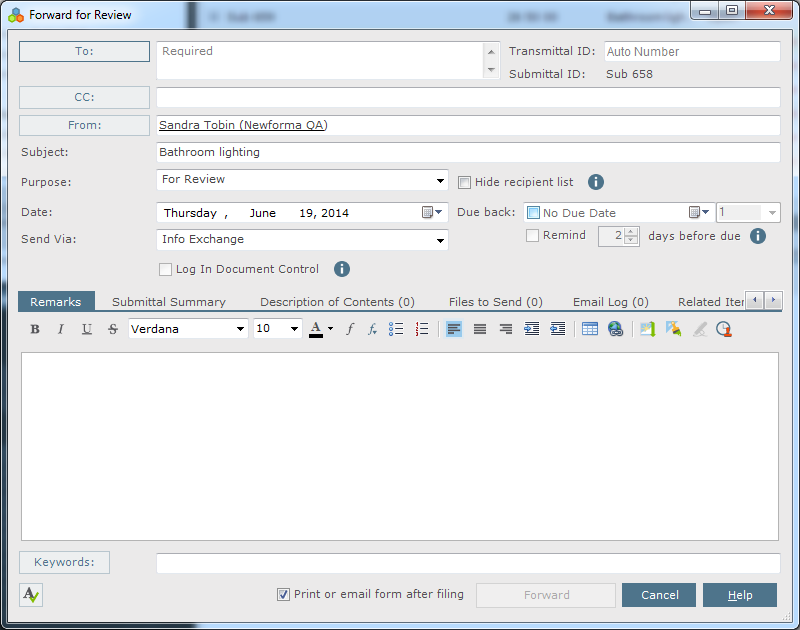
If files have not been attached to the RFI, clicking Forward completes the transaction and the RFI is automatically transferred to the connected recipient, as described below.
If files have been attached to the RFI in the Files to Send tab, the Transfer to Info Exchange Options dialog box opens. To confirm connected delivery of the file contents associated with the RFI, simply mark the Enable Connected Project Delivery checkbox:
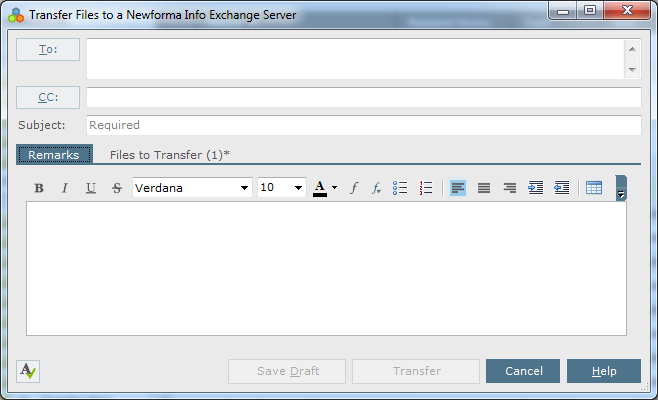
Once the transaction is completed and any associated files have been posted to the sender’s Info Exchange Server, the recipients of the forwarded RFI receive an email notification, just as with a normal (un-connected) workflow event.
In the case of this connected recipient, the sender’s Project Center Server also notifies the recipient’s Project Center Server of the connected RFI and associated files. The sender’s server does this by logging into the recipient’s Info Exchange server using the sender’s Info Exchange credentials. The recipient’s Project Center Server then downloads the forwarded RFI and its file contents into the recipient’s RFIs activity center as a pending, incoming RFI.
For fully connected delivery, the initiator of a connected transfer or workflow action needs to be on the recipient’s project team and needs access to the recipient’s connected project on the Info Exchange Server.
As mentioned above, the recipient will receive an email notification, just like any other file transfer recipient:
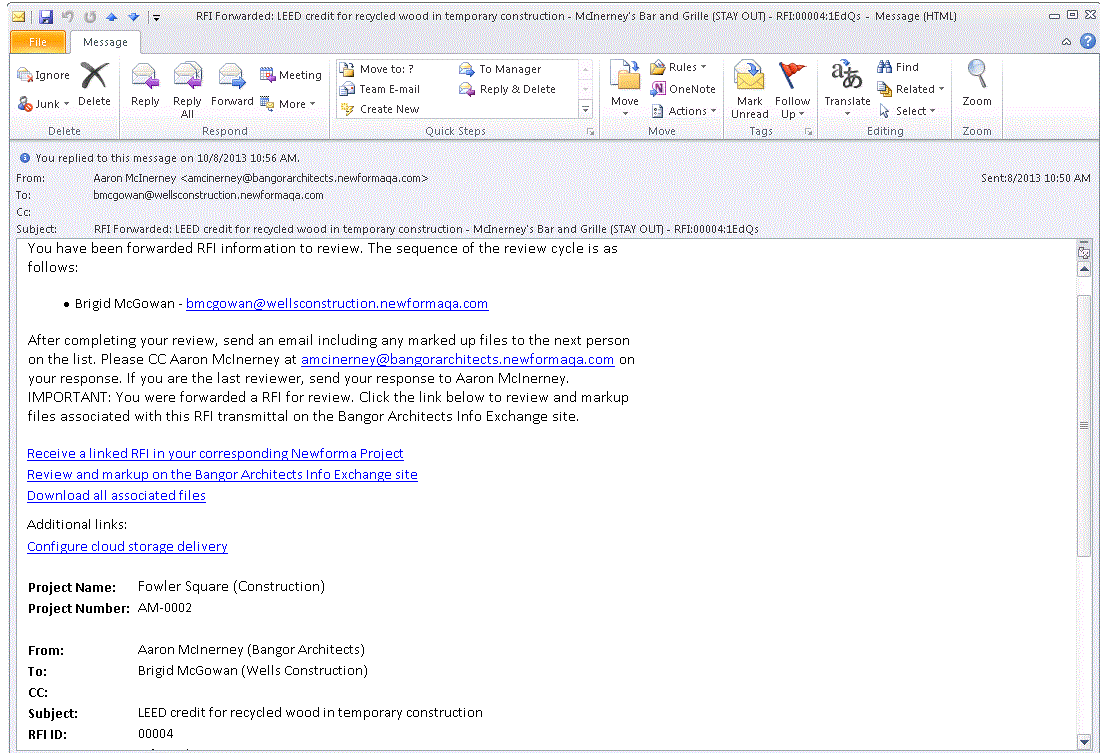
Clicking on the first link opens the RFI activity center within the recipient’s Project Center environment, where the incoming RFI has been logged as a pending RFI:
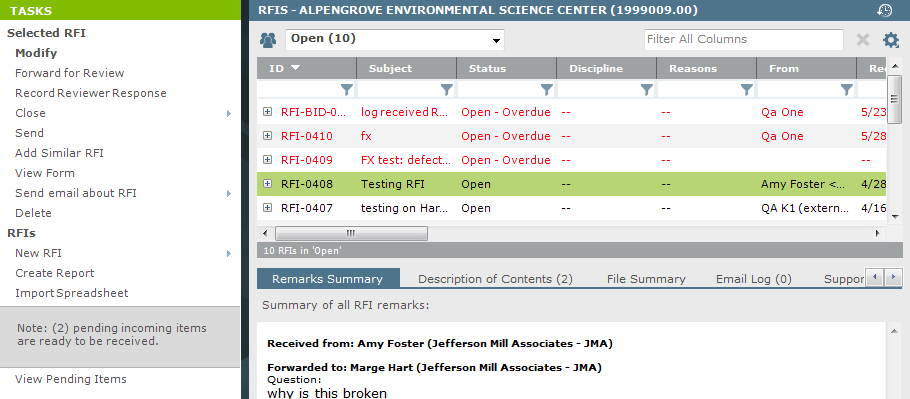
All of the data about the RFI, including any attached files, is automatically logged with the incoming RFI. All the recipient has to do is double-click or click the Receive Pending RFI task to complete the process:
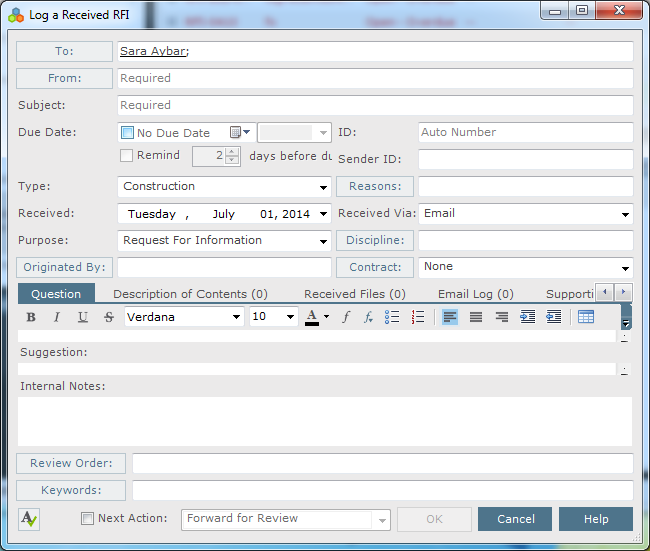
In the dialog above, the recipient can modify or supplement any of the information provided by the sender.
Connected workflow ensures that the information entered by the sender is available by default when the item is logged by the recipient. However, the recipient can modify or supplement this information without breaking the link to the sender’s version of the item.
At this point, the workflow for the recipient is identical to a normal (un-connected) RFI until it is time to send a response back to the connected sender.
To receive a connected RFI response
The RFI response is routed directly into the original sender’s RFI log. An email notification is also sent. The answer to the RFI as well as any associated files is automatically logged with the response in the recipient’s RFI log:
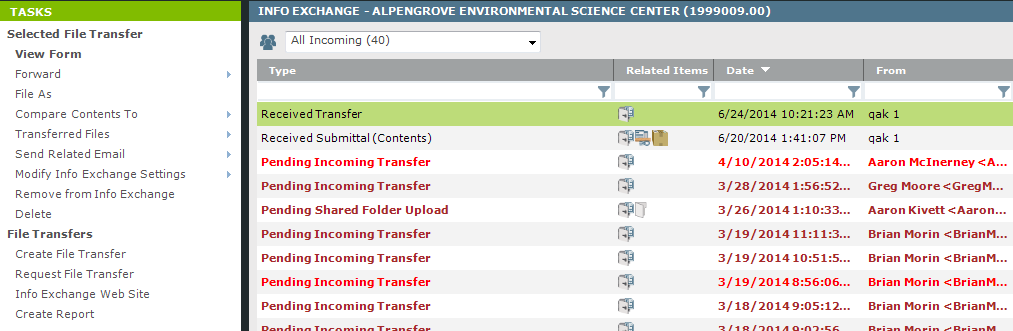
The recipient clicks the Receive Pending Review Response task to complete the transaction:
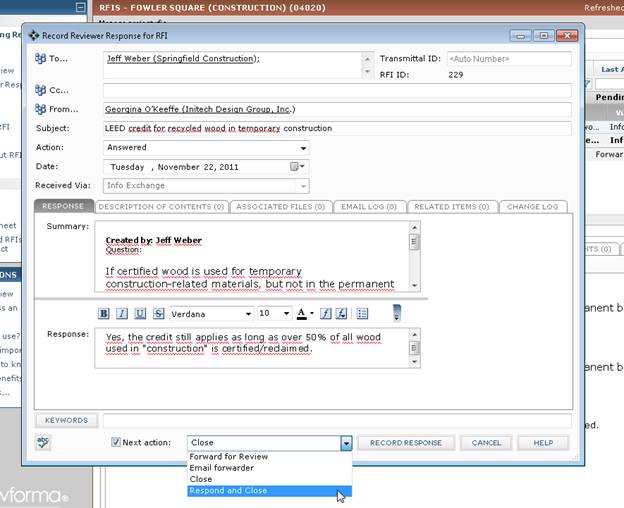
From here, the process is similar to any other Project Center workflow item.
Connecting expected submittals
Expected items like submittals can also be shared between connected project teams. The process for connected expected submittals starts the same way as normal (un-connected) expected submittals.
To connect expected submittals
1. To initiate the process, a team member from Company A creates a submittal that is expected from a team member from connected Company B. In the Create (or Modify) Submittal dialog, click the Expected button and enter the contact at Company B who the submittal is expected from:
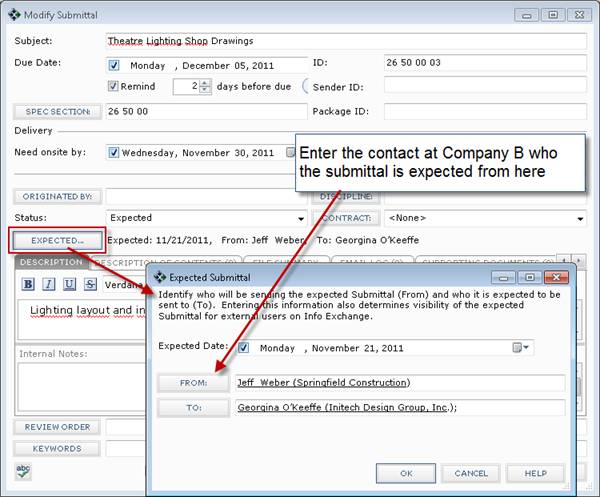
2. After creating the expected submittal, Company A's Project Center Server uses the underlying N2N connection to notify Company B's Project Center Server about the expected submittal.
The most efficient way to create expected submittals is to import them from a spreadsheet. See Import Submittals from a Spreadsheet for more information.
3. After Company A's Project Center Server notifies Company B's Project Center Server of the availability of the expected submittals, the Import Expected Submittals from a Connected Project task is available from Company B's Submittals activity center:
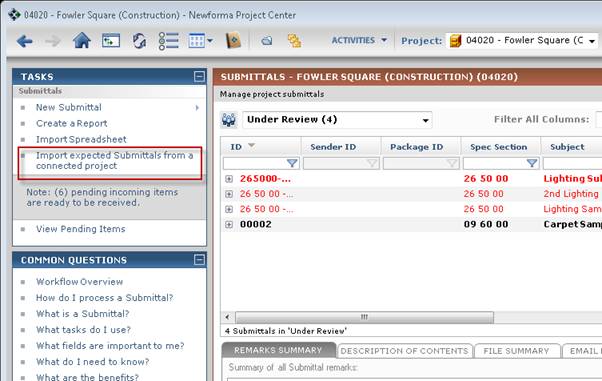
4. Select the Import Expected Submittals from a Connected Project task to create the corresponding expected submittal in the recipient’s project:
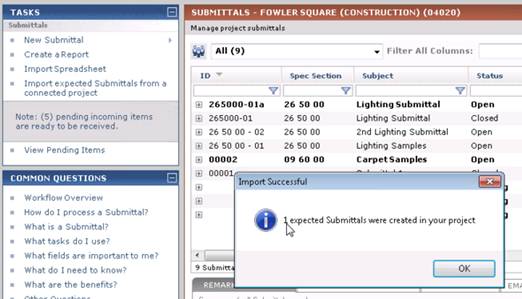
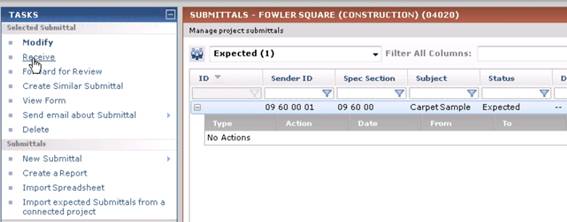
You can use the expected submittal feature to support submittals at multiple levels. For example, a subcontractor would expect a submittal from the sub and an architect would expect it from the GC.
5. Finally, Company B completes the submittal and forwards it to company A for review. A team member from Company B simply double-clicks the expected submittal to open it. Because it's a connected, expected submittal, all of the basic descriptive information from Company A is automatically filled in. The team member from Company B simply adds the descriptive detail, including any associated files, and forwards the submittal for review to Company A using connected delivery.
Table of Contents
Index
Search (English only)
Back





