Newforma Project Information Link (Revit) Quick Reference Guide
This topic provides a reference for Newforma Project Information Link.
Click here to download a PDF of the reference guide.
Purpose
Newforma Project Information Link enables you to make a connection between your Revit® models and elements and Newforma building models and elements and other project information. Once the links are created, you can synchronize information back and forth between Newforma Project Center and Revit.
Audience
Internal project team members.
Key Features
● Newforma Project Information Link connects Revit models and elements to Newforma project information.
● See and track your list of registered Revit models and elements in the Newforma Building Models and Elements activity center.
● Sync elements, spaces and record documents from Revit into Newforma Project Center and edit extended properties.
● Mass update elements, spaces, and record documents data using Newforma’s Edit in Spreadsheet tool, then sync changes back to Revit.
● Create action items and markups linked to a Revit model.
Tasks covered
● Register an Autodesk® Revit model
● Create record documents and PDFs from sheets in Revit
● Use Edit in Spreadsheet to bulk update elements, sheets, or record document data
● Add action items from Revit models
● Create markup Sessions from Revit models
Register an Autodesk® Revit Model
Before you can connect your Revit model to project information inside Project Center and sync data back and forth, you must register your models within Project Center. You can register multiple models with a single Newforma project. The two options for registering your models explained below.
When registering an Autodesk Revit model, it is best to utilize a central model since it functions as the central organizing model for all team members.
Option 1: Register a model from Project Center:
1. To register a model from within Project Center, go to the Building Models and Elements activity center and click Register a Model from the Tasks panel.
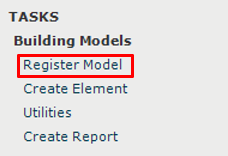
2. Fill in the Name, and browse to locate the Model File in the Register Building Model dialog box. Fill in any other information as desired and click OK to save.
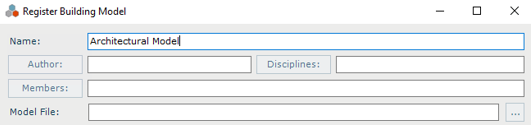
Option 2: Register a Model from within Revit:
1. To register a model from within Revit, click Register Model on the Newforma Project Information Link add-in located on the Newforma portion of Revit’s ribbon, and select the project. The model record is automatically created, linked to the model, and appears in the Building Models and Elements activity center.

Sync Newforma Elements
Newforma elements are used to organize and track information related to objects in your models and can be seen in the Building Models and Elements activity center. Elements can be any building component such as windows, walls, piping, or room tags. Once the elements are created in Newforma you can use various tools to mass update information, and then sync those changes back to Revit.
1. To synchronize elements from Revit to the Building Models and Elements activity center in Project Center, go to the Newforma Project Information Link add-in, located on the Newforma portion of Revit's ribbon, and click on Building Elements > Synchronize Elements.
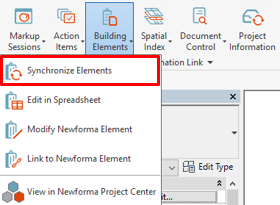
2. In the Synchronize Building Elements dialog box, click Add Revit Elements to select the elements you want to synchronize.
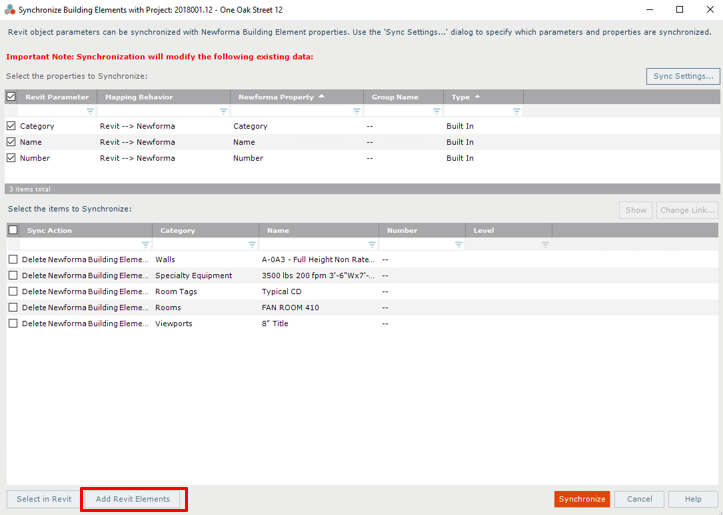
3. Select individual elements in the model or drag to select multiple elements. Once you’ve selected the elements you want, click Finish.
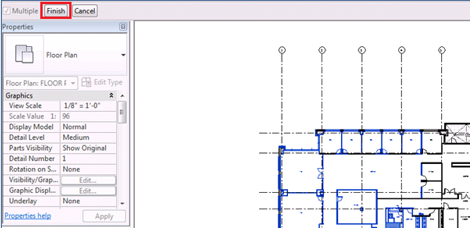
4. The selected elements appear in the Synchronize Building Elements dialog box. Use the column filters to isolate the elements you want, then mark the checkboxes of the items you want to synchronize. To create additional matching extended properties between Revit and Newforma Project Center, click Sync Settings.
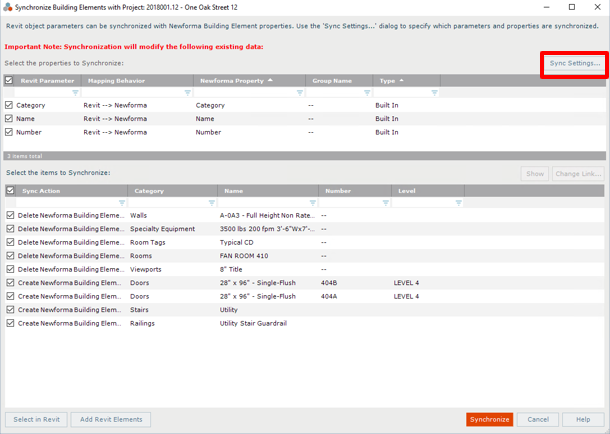
5. Highlight the Revit property and click Create Matching Extended Property. The property is created.
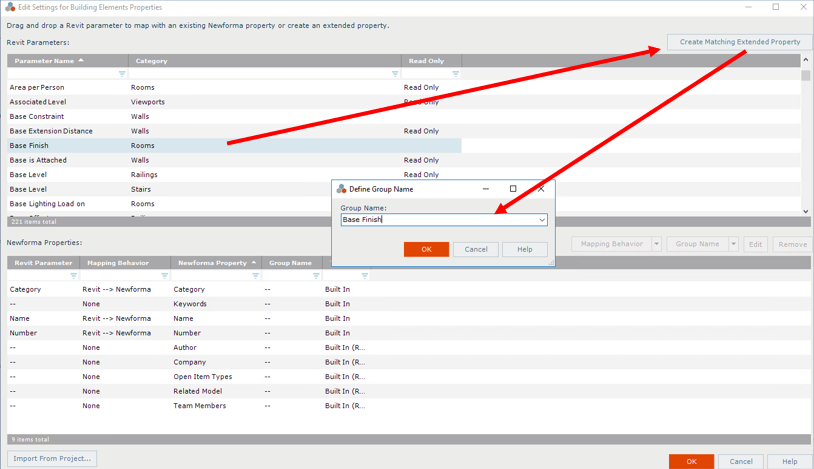
6. Select the group for the extended property and click OK. You will now see the new element in the Items to Synchronize list.
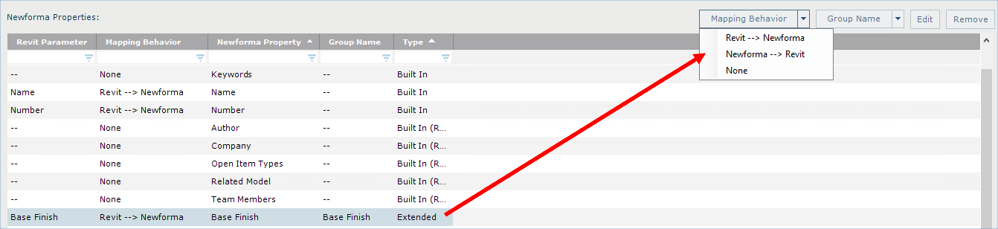
7. Use the edit buttons to edit any Newforma properties. Click OK when complete. The Elements appear in the Building Models and Elements activity center.
Create Record Documents and PDFs from Sheets in Revit
You can easily create record documents and attach PDFs in the Document Control activity center from the sheets in Revit. Once the record documents are created and the files are attached, you can track revisions and issuance of your important construction documents.
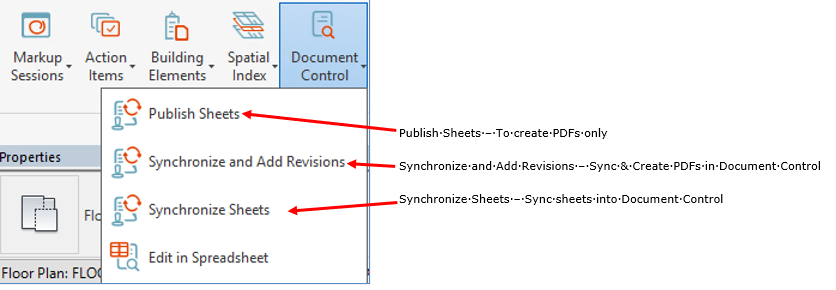
To publish sheets to PDF(s)
1. To create PDFs from Revit, go to the Newforma Project Information Link add-in located on the Newforma portion of Revit's ribbon and click Document Control > Publish Sheets.
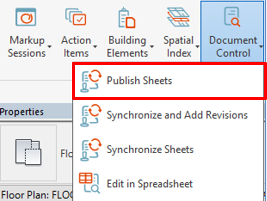
2. Click Add Revit Parameters if there is a need to include custom Revit parameters for custom sorting of a multi-page PDF.
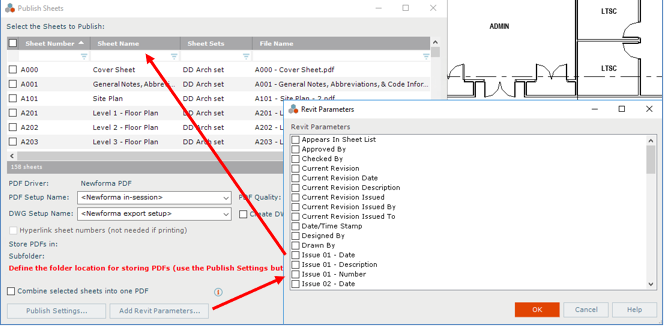
3. Click Publish Settings to control PDF print location, print driver settings and PDF naming conventions.
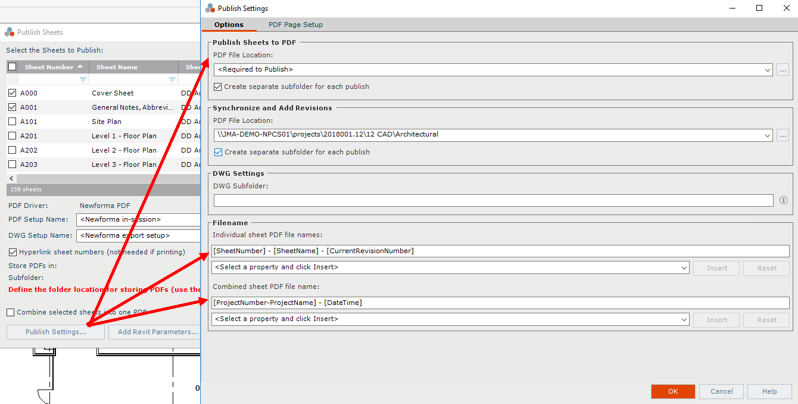
4. Control the naming of Combined PDFs (similar to individual PDF files). The name may also contain hard coded information.
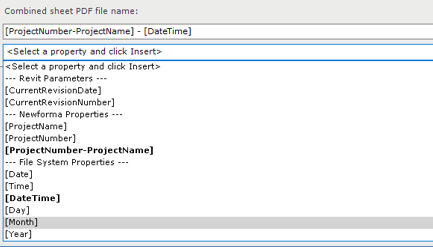
5. Click Publish to publish the sheets to PDF.
To synchronize sheets and publish PDFs
The Synchronize and Add Revisions process described here is the recommended method for synchronizing revision data, as it is specifically intended to be used for synchronizing revision data between Revit and Project Center.
1. To sync and create PDF sheets from Revit to create Newforma record documents, go to the Newforma Project Information Link add-in located on the Newforma portion of Revit’s ribbon and click Document Control > Synchronize Sheets and Add Revisions.
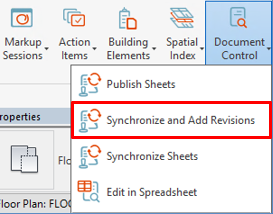
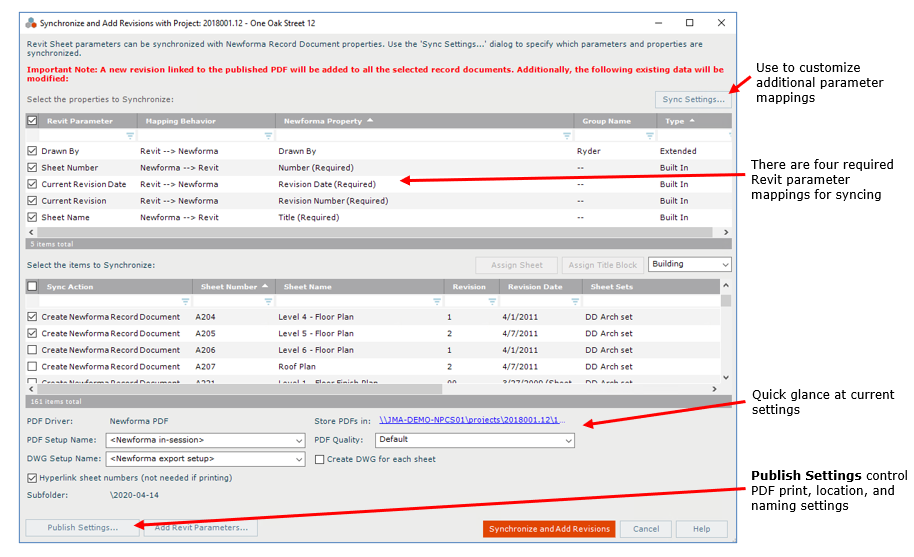
2. After changing any needed settings, click Synchronize and Add Revisions in the Synchronize and Add Revisions dialog box to synchronize sheets and create PDFs.
3. The record documents appear in the Document Control activity center along with the linked PDFs.
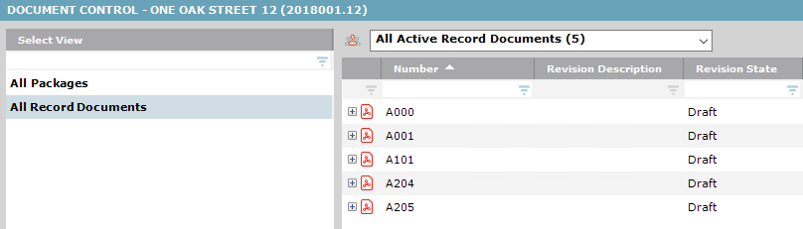
To synchronize sheets
It is recommended that you do NOT synchronize revision data using Synchronize Sheets, as this could cause data inconsistencies between Revit and Newforma. To synchronize revision data, use Synchronize and Add Revisions, as it is specifically intended to be used for synchronizing revision data between Revit and Project Center.
This option synchronizes only the sheet data from Revit to Document Control. This function does not publish PDFs.
1. To sync sheets from Revit to create Newforma record documents, go to the Newforma Project Information Link add-in located on the Newforma portion of Revit's ribbon and click Document Control > Synchronize Sheets.
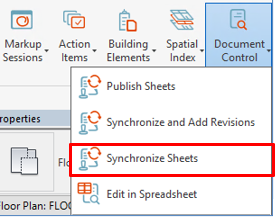
2. In the Synchronize Sheets dialog box, click Sync Settings to create extended properties to be synchronized. The Edit Settings for Document Control Properties dialog box opens:
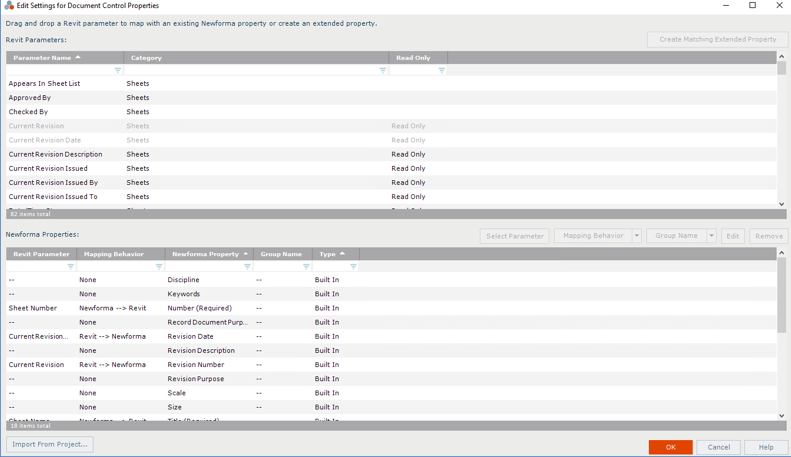
3. Highlight a Revit property and click Create Matching Extended Property to create a corresponding Newforma property.
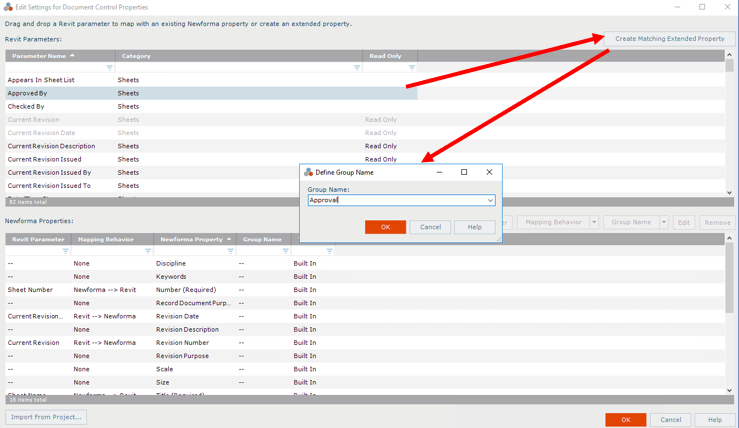
4. Highlight the Newforma property to change options such as Mapping Behavior and Group Name. Click OK.
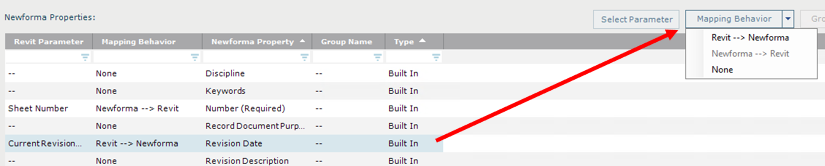
5. In the Synchronize Sheets dialog box, review the information and select the items you want to sync, then click Synchronize to create the record documents.
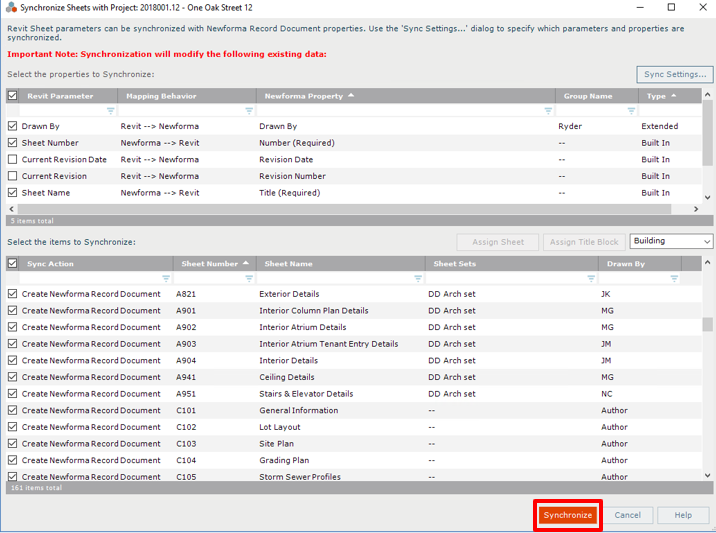
Create Newforma Spaces
You can take Revit rooms and areas and sync them to Newforma to create spaces in the Spatial Index activity center. Spaces are needed in Newforma if you plan to use the Punch List app. In addition, you can easily mass update items like finishes and other properties once they are in Newforma, then sync that data back to Revit.
1. To sync spaces from Revit, go to the Newforma Project Information Link add-in located on the Newforma portion of Revit’s ribbon and click Spatial Index > Synchronize Spaces.
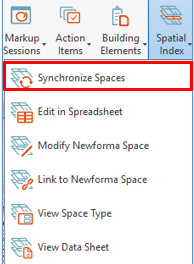
2. In the Synchronize Rooms, Spaces, and Areas dialog box, click Sync Settings if you want to add, edit or remove any extended properties as described above. Click OK when done.
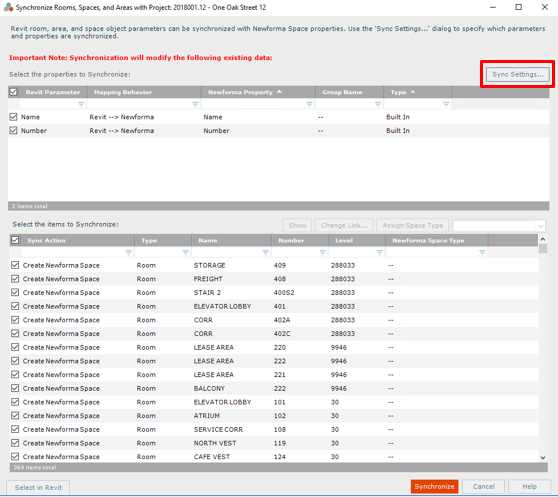
3. Use the column filters to isolate the spaces you want, then mark the checkboxes of the items you want to synchronize. Click Synchronize.
4. The spaces appear in the Spatial Index activity center.
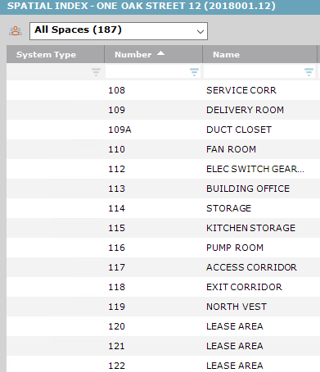
Use Edit in Spreadsheet to Bulk Update Elements, Sheets, or Record Document Data
You can use the Edit in Spreadsheet task in Newforma when editing elements, sheets, or record documents to utilize Excel’s streamlined copy/paste functionality to expedite editing. You can also utilize formulas within Excel to quickly generate various calculated totals. This tool is especially helpful if you want to utilize office staff to edit element, sheet, or record document data who may not be well versed in Revit.
The Edit in Spreadsheet task can also be run from the Newforma Project Information Link add-in located on the Newforma portion of Revit's ribbon.
If you are using Synchronize and Add Revisions to synchronize record document data between Revit and Newforma,you should NOT also edit record document data in a spreadsheet. Mixing synchronization methods can cause data misalignment for your record documents.
1. To mass update space data, go to the Spatial Index activity center and click Edit in Spreadsheet from the Tasks panel.
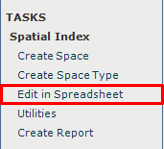
2. When prompted, navigate to a location in which to save the exported data. After saving the file, it opens in Excel. Edit the data as desired, then save and close the file. A message appears prompting you to click OK to re-import the modifications. If you are not ready to import changes, click Cancel to re-import later.

Add Action Items from Revit Model
If you are working in a Revit model and want to add a to-do item for yourself or someone else, it’s easy to add an action item. Once added, it can be accessed from Newforma in the Action Items activity center.
1. To add an action item, go to the Newforma Project Information Link add-in located on the Newforma portion of Revit’s ribbon and click on Action Items, then one of the following:
-
Click Identify if you want to add an action item related to the model in general; or
-
Click Identify for Element if you want to add an action item related to a specific element.
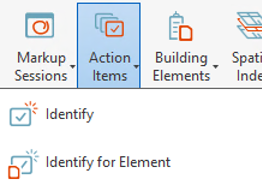
2. Fill out the action item details as desired in the Identify Action Item dialog box. Modify the Subject if needed. If you know who to assign the item to, fill out the Assigned To field, or it can be assigned later. Add any details in the Description as needed. Note the model is indicated on the Related Items tab. Click Create when done.
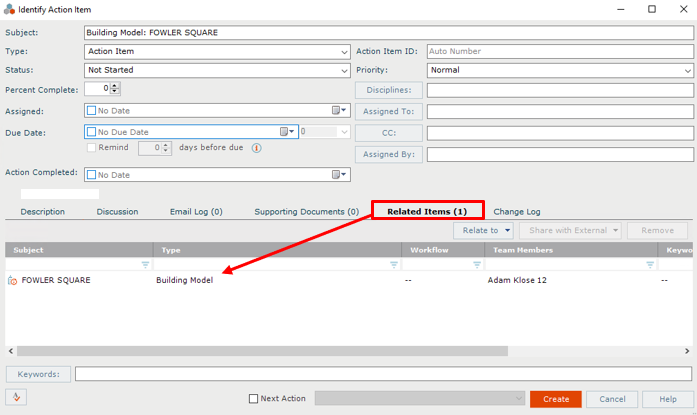
3. If the action item is assigned, and the Send change notification email box is checked, an email is created. Review the email and click Send and File in Action Item to send it.
Create Newforma Markup Sessions from Revit Model
You can use the Newforma Markup tools while working in a Revit model. Once added, markups can be accessed from the Markup Sessions activity center.
1. To mark up a drawing, zoom into the area of the drawing you want to markup. Go to the Newforma Project Information Link add-in located on the Newforma portion of Revit’s ribbon and click Markup Sessions, then one of the following:
-
Click Markup Snapshot if you want to do a markup related to the model in general; or
-
Click Markup Snapshot of Element if you want to do a markup related to a specific element.
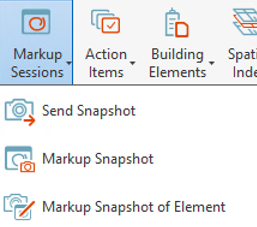
2. Click and drag the Newforma Snapshot camera to select the rectangular area you want to capture for the markup. It appears in the Newforma Viewer. Use the markup tools to mark up the drawing.
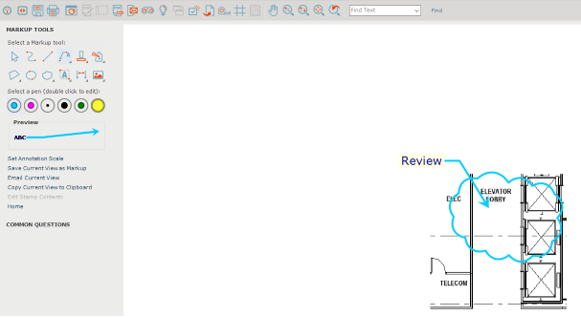
3. To save a markup session in Newforma, click Save. Modify the Name and/or add Remarks if desired in the Save Markup Session As dialog box. Note that the model appears on the Related Items tab. Click OK when done.
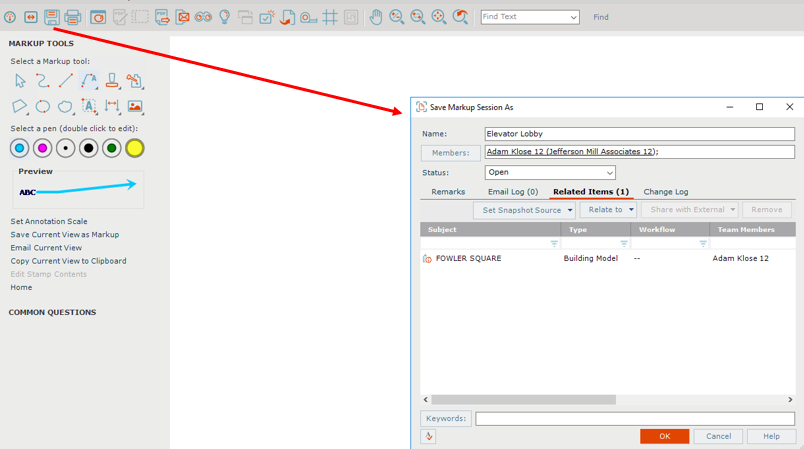
Table of Contents
Index
Search (English only)
Back





