Welcome to Newforma Project Email for Android
This topic contains the following sections:
● Overview
● To view all email messages for a project
● To view only project email messages sent to you
● To view only pinned email messages
● To search for an email message
● To forward or reply to an email message
Overview
Use the Newforma Project Email mobile app on your Android device for quick and easy access to your Newforma Project Center project email messages. Newforma Project Email gives you mobile access to all email messages for all of the projects on which you are a member. The Newforma Project Email app for your Android device means fellow project team members are always easy to reach:
● Respond to project team members.
● Access existing project email message for the projects on which you are a member.
● Integrate with Newforma Project Center and Info Exchange for project team communications.
● Search capabilities streamline email navigation.
Project email must be available on Newforma Info Exchange to for the mobile app to work.
To locate and add a project
Newforma Project Email can automatically add projects for you if you have already added connections to your Newforma ID. For more information, please refer to Add a Connection to Newforma ID.
If the company is not available as a connection, contact the Newforma administrator for the company hosting the projects on Newforma Info Exchange to install Newforma Project Center Server 12.0 or higher to enable Newforma ID access.
Free accounts can only use one project at a time. Upgrade or remove the project to add another project. Tap Upgrade to acquire unlimited project usage in all of mobile apps.
If the company is not available as a connection, contact the Newforma administrator for the company hosting the projects on Newforma Info Exchange to install an Twelfth Edition license that enables Newforma ID access. If a single project is missing for a specific company, you may not have Info Exchange access to the specific project.
If you work with other companies and projects on different Info Exchange sites, you will be prompted to provide your credentials for your other Info Exchange accounts at the time you add the project.
1. Login to Newforma Project Email using your Newforma ID.
2. Tap  from the Projects
panel, as shown here, and then select Add
Connection to open the Search
for a Company panel to locate and add a project.
from the Projects
panel, as shown here, and then select Add
Connection to open the Search
for a Company panel to locate and add a project.
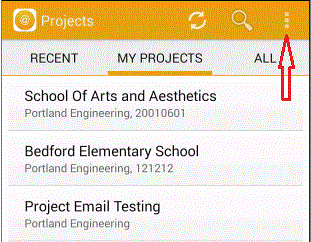
3. Tap  at the bottom to access
the Type Here to Search field,
as shown here:
at the bottom to access
the Type Here to Search field,
as shown here:

4. Start typing the name of the company hosting the projects on Info Exchange on which you are a member of the project team.
5. Tap  to start the search
(tap
to start the search
(tap  to clear the search).
to clear the search).
6. Tap the name of the company under Search Results.
7. Sign into the company using your login information for this project, then tap OK. The list of projects for that company will now be listed in the Projects panel.
To view all email messages for a project
1. From the Projects panel (shown in the first section above), tap the project from which you want to access email messages.
You can sort the list by Recent projects, My Projects, or All.
2. The list of messages opens, as shown below. Tap the message you want to open.
Newforma Project Email initially displays only the most recent email messages for the selected project. To display more messages, scroll to the bottom of the list to access the next group of messages, and so forth.
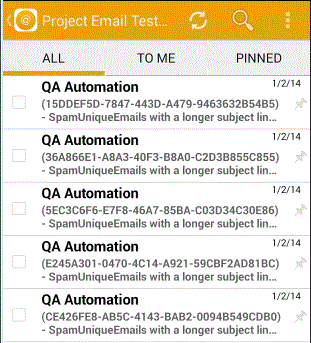
3. To download and open attachments, tap  (the number indicates the
number of attachments), and then tap Load,
as shown here:
(the number indicates the
number of attachments), and then tap Load,
as shown here:
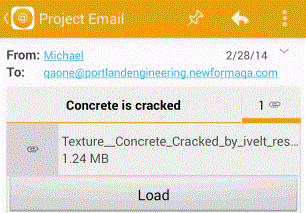
4. Tap Save
or View, as shown here, depending
on the action you want to take on the file.
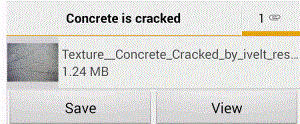
To view only project email messages sent to you
From the list of messages, tap To Me at the top of the list, as shown here:

To view only pinned email messages
From the list of messages, tap Pinned at the top of the list, as shown here:

Pinned messages are explained in the next section.
To pin an email message
By default, email messages are automatically removed from your mobile device after seven days. Pinning an email message downloads it to your mobile device; it will not be removed after seven days.
Any attachments are downloaded automatically when a message is pinned (normally you have to tap an attachment to download it).
1. To pin an email message, open the email message
and tap the pin icon, as shown here:
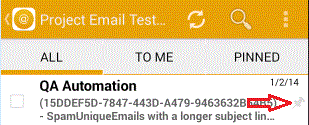
2. The pin icon will change to a solid icon, as
shown here, to indicate the message is pinned to the device: 
To search for an email message
1. From the email messages panel, tap  at the top to access search.
at the top to access search.
2. Start typing in the Type
Here... field and then tap  to update the list
(tap Clear Search to start over)
to update the list
(tap Clear Search to start over)
3. Tap the email message to open it.
To forward or reply to an email message
There are two ways to send an email message: You can forward or reply to an email message, or you can tap on an email address to open a new email message to send to that contact.
To forward or reply to an email message:
1. Open the email message that you want to forward or respond to.
2. Tap  at the top of the screen
to open the list of options, as shown here:
at the top of the screen
to open the list of options, as shown here:
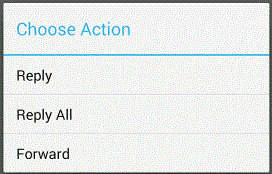
3. Select the option, then select how to send it,
an example of which is shown here:
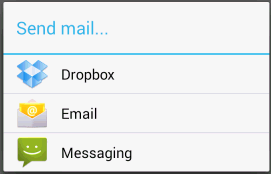
4. Compose the email message and send it.
To send a new email message:
1. Open the email message containing the email address of the contact you want to send a new email message to.
2. Tap the email address of the contact, as shown
here:
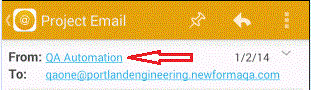
3. Select the email option, compose the new email message, and send the message.
Additional information
● If the project has its own email address, the address is added to the CC field in messages that are forwarded or replied to.
● Tap  to refresh the information.
to refresh the information.
● To pin (or
unpin) multiple email messages, mark the checkboxes, then tap Pin/Unpin
at the top, as shown here:
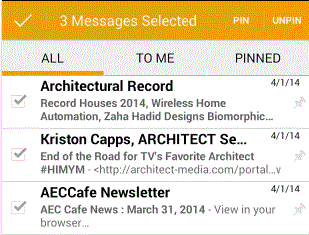
● The search feature searches the Newforma Project Center Server.
Common Questions
Refer to Common Questions.
Newforma Customer Support
If you cannot find the information you need in this Help system, use the following links for more information:
● Click https://customercommunity.newforma.com/ to access the Newforma Customer Community.
● Click here to access Newforma video tutorials.
● For technical questions or problems, please contact Newforma Customer Support or go the Contact Support section of the Customer Community.
Help revised5/15/20
Table of Contents
Index
-Search-
Back





