What's New in Newforma® Project Center
See New and Improved Administration Features in Newforma Project Center Eleventh Edition for new features that apply to Project Center administrators.
This topic contains the following sections:
● New and improved features in Project Center version 11.9.2
● New and improved features in Project Center Version 11.9
● New and improved features in Project Center Version 11.8.6
● New and improved features in Project Center Version 11.8
● New and improved features in Project Center Version 11.7
● New and improved features in Project Center Version 11.6
● New and improved features in Project Center Version 11.5
● New and improved features in Project Center Eleventh Edition
New and improved features in Project Center Version 11.9.2
Project Center Add-in for Microsoft Outlook
In Project Center version 11.9, we announced some big changes to the File in Project dialog box in the Project Center Add-in for Microsoft Outlook, with a focus on faster filing. It’s a really important dialog box, and thanks to your feedback, we’re excited to announce even more improvements to make the dialog even better.
● My Projects at the top of the list: In 11.9, the project list showed Recent Projects first, then My Projects. We moved Recent Projects back to the top of the list, as shown below.
● Recent Project list improvements: To speed up the Recent Projects list, the list is now capped at twenty. As expected, the most recent projects are at the top of the list, making it much easier to work with now.
● Scroll
bar change: We have adjusted the scroll bar from horizontal to
vertical for easier navigation:
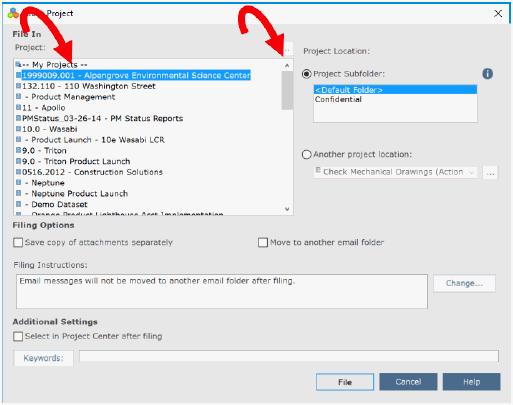
● More
control over the project list: In the Edit
Email Filing Options dialog box, you will see new options – you can
select to show My Projects, Recent Projects, or both. The new
Recent Projects option will help
you to better moderate the projects in your File
in Project dialog box list. If you select both, My
Projects will be at the top of the list, but you can easily switch
them off to see just the Recent Projects.
If you have a lot of My Projects,
switching them off also gives you the added benefit of loading the File in Project dialog box more
quickly!
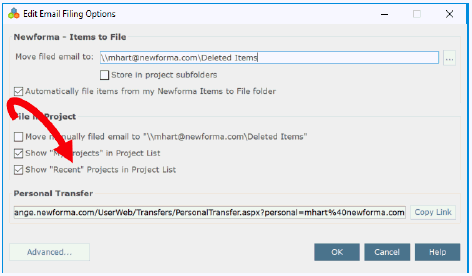
Miscellaneous
● Licensed users: The problem of not being able to remove licensed users has been resolved.
● Project email addressing: The issue in which email messages were being duplicated when an email message came into the SMTP relay addressed to more than one project email address has been resolved.
● Transmittal PDFs: The errors caused by Chinese characters or special German/French characters in the transmittal ID field have been resolved.
New and improved features in Project Center Version 11.9
Contract Management
● Automatically updated Description of Contents: The Description of Contents tab is now automatically updated to match the files selected in the Files to Send tab. This enhancement saves time and ensures the Description of Contents tab always matches the files that are sent!
● Improved navigation history: The folder locations you navigate to when selecting files for each workflow step are now remembered for all Contract Management activity centers.
Document Control
● Publishing:
You can now use the Publish task
to publish from Document
Control! Printing a package of drawings or individual (or multiple)
sheets to PDF is now easier and faster.
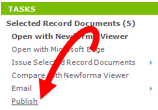
Email and Outlook enhancements
● Microsoft Office 365 subfolder autofiling: Autofiling for Office 365 now recognizes when subfolders are added and deleted. Email messages will now automatically be filed.
● Project email addresses within distribution lists: Project Email Addressing now recognizes project email addresses that are in distribution lists.
Email filing
● Faster
email filing: We sped up the time it takes to load the File
in Project dialog box by adding a new option to the Edit
Email Filing Options dialog box (accessed from the Project
Center Add-in for Microsoft Outlook) called Show
"My Projects" in Project List - Disabling This Can Speed Up
Form Load Time, as shown below. You can disable this option to
prevent your My Projects list
from loading. If you have many projects in your list, this will greatly
increase loading speed.
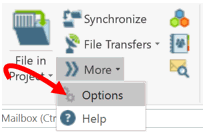
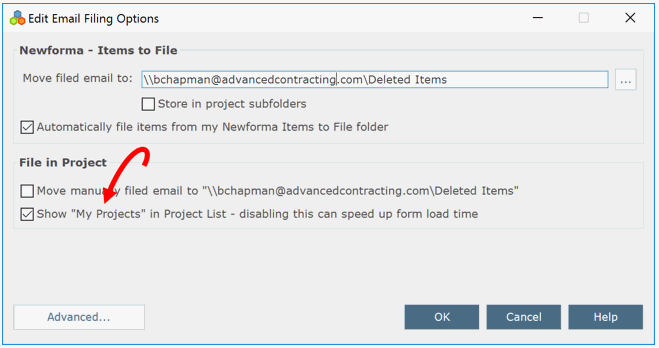
● The File in Project dialog box, shown below, has been re-designed with the following new features to save time:
● The last selected project is now automatically selected each time you use this dialog box.
● To file to a different project, simply double-click the project to start the default Send & File.
● If you have subfolders set up for your projects, they are now listed and you can select one to file your email into. If you don't have subfolders, <Default Folder> will deposit your email in the main folder.
● Click the Send & File button to send the email message and mark it as Filed in Newforma.
This feature applies only to email messages, not calendar items.
This feature is only supported in Microsoft Outlook and Exchange environments. It is not supported for Microsoft Outlook/IMAP environments.
● If an email message is not related to a project, use the new Send & Do Not File button. After the email message is sent, a new Not Filed in Newforma tag is added to the message in the Sent folder.
● You
can now quickly assign project keywords to email messages in the Keywords field.
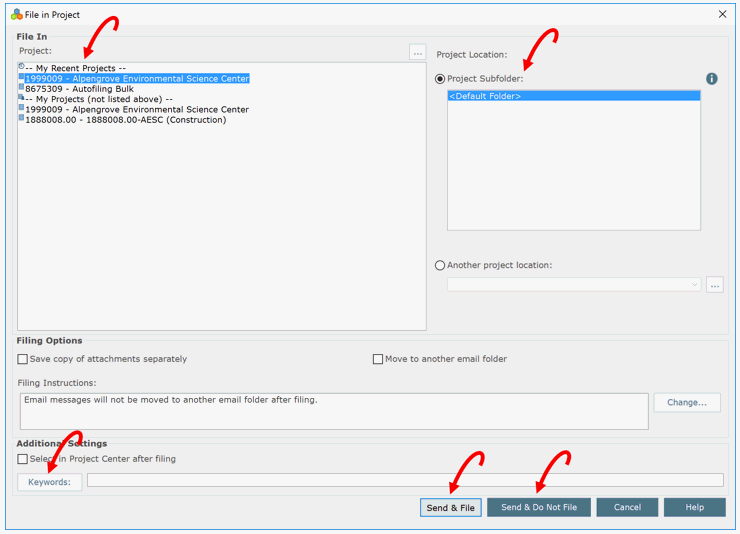
Miscellaneous
● Newforma to Newforma file transfer delivery failure: Some users received the following error when sending a transmittal through Newforma to Newforma: "Lock wait timeout exceeded; try restarting transaction." This has been resolved.
● Client shut down on quick searches: Some users had issues where the Project Center client would shut down when searching quickly. This has been resolved.
● Missing paper clip icon: The missing paper clip icon on the submittal workflow steps is also back.
● Submittal date time zone problem: The submittal date problem where servers in different time zones showed dates that were a day off has been resolved.
Project Center Add-in for Microsoft Outlook
Important: Project Center 11.9 requires .NET 4.5.2. If you are using the MSI for auto-client install, make sure you have pushed a .NET 4.5.2 update to all Project Center client machines before updating. If you do not do this, Project Center will prompt users to install .NET 4.5.2 before updating the Project Center client. Refer to the Newforma Project enter Installation Guide, or contact our Services team if you have any problems.
● Out of Memory errors: Some users have experienced Out of Memory errors when using the Project Center Add-in for Microsoft Outlook on a 32-bit machine. The Outlook Add-in requires substantial memory to perform the necessary functions, so we made enhancements to help resolve this issue.
● Duplicate email messages: We made the following three enhancements to help with duplicate email messages:
● Microsoft changes the format of email depending on whether Outlook is in cached or online mode, resulting in Project Center seeing them as different email messages. Now you can file email messages in either mode without creating duplicates!
● If users are on different versions of Outlook, Microsoft will change the format of the email messages, resulting in Project Center once again seeing them as different messages. Now the same email messages from different versions will look the same, so no more duplicates.
● If some email messages were filed by dragging them from Outlook to Project Center, some were filed through the File in Project dialog box, or some were dragged to a project folder in Outlook, duplicates were created. This has been resolved.
We have tested the two previous Outlook Add-in enhancements extensively, but we need feedback from you as every environment is different. Please let us know how these enhancements to these two critical areas of the Outlook Add-in are working for you.
● Microsoft Outlook delayed delivery: If you use delayed delivery in Microsoft Outlook to send an email message, the email is now sent when the Outlook Add-in is used.
● Filed email message is now selected: When filing an email message from the Outlook Add-in and choosing the option to Select in Project Email After Filing, Project Center now selects the email message in the Project Email activity center.
ProjectWise enhancements
● Document sets: You can now view the contents of ProjectWise document sets!
Reports and Forms
● The send and close form for change orders can now access the pricing fields.
● The default transmittal form view now has one font instead of two.
● You can now control the sort order of the project team in the Project Publisher.
● You can now generate reports for large lists of field notes.
● The submittals specialized report now shows numbers in the Days Late column.
● Punch list reports no longer generate an error with images that have a 0KB file size.
● The Originated By field has been added to transmittal reports.
● Errors seen in some action item and project team German reports have been resolved.
New and improved features in Project Center Version 11.8.6
ProjectWise enhancements
Support for ProjectWise 10
● ProjectWise 10 support: Support for ProjectWise 10 now available!
● Check Out and Open: You told us that the Check out and Open option was confusing because it worked differently than a ProjectWise option with a similar name. You’ll just see Check Out now (the old nomenclature is still supported for other EDMS systems, however).
● Modify the active ProjectWise Interface: You can now change the active ProjectWise interface when you select View File Properties on a document. This feature determines which properties are shown in the Attributes and More Attributes tabs of the Document Properties dialog box. Instead of just showing the default properties, we have made it easy to change he active interface in Project Center.
● Create attribute sheets and edit other document metadata: If you previously saw an error that a document contained no attributes, it was to show that there weren’t any attributes, but you were also prevented from creating attribute sheets or editing other document metadata in Project Center. We’ve removed the error and now you can add the attribute sheets.
● Checked out check mark now automatically removed: In previous versions, you had to refresh the document list to remove the checked out indicator. Now, when you check in a document, the checked out mark is automatically removed, so you automatically get the appropriate check status and the appropriate actions for the checked in document.
Newforma Cloud Services syncing upgrade
Also in this update, we’ve adjusted when items start to sync for customers running Project Center 11.8.6 and higher with Newforma Cloud Services. Items start to sync when:
● Items are modified in linked Project Center folders;
● A user uses the Manually Synchronize task;
● …and now when items are modified in linked Newforma Cloud Services folders.
Instead of checking for Newforma Cloud Services changes every five minutes, we now trigger a sync when items are changed in Newforma Cloud Services. This will significantly reduce traffic on your work service! Instead of continually checking to identify what has changed, the work service can now concentrate on only syncing the items that have changed, which means that syncs will complete faster.
With 11.8.6, your backup sync setting is automatically changed from every five minutes to every 12 hours. It will do a thorough backup check on every synced folder at that 12-hour interval, but it will no longer slow you down every five minutes. If you’ve gone out of your way to create a special registry setting and you adjusted your sync timing prior to this release, that setting will remain – but you should probably adjust it as you see fit.
Other enhancements
● Sandbox
Servers can now operate without internet connections: The Project
Center clients installed on a Sandbox Server were not able to run without
access to the internet. We have resolved this issue and they can now run
without internet access.
● Project Email Addressing: Occasionally the maintenance task will leave email messages behind for various reasons, causing them to fall behind any new incoming email messages. To resolve this, we have raised the processing priority of these messages so they all get the opportunity to be filed.
New and improved features in Project Center Version 11.8
Project Center
● European-based data center: If you have projects and data in Europe, Project Center now stores project information in Newforma Cloud Services location in Frankfurt Germany. Once you start a project in Frankfurt, it must stay in Frankfurt. Projects can’t be moved from data center to data center, but with the right permissions you can access them around the globe.
● Project files: If you’ve been missing files when you filtered for a file type because of a case mismatch, filters such as “Drawings (.dwg, .dgn, .dxf)” will now return files with .DWG, .DwG, etc.
● Meeting minutes: An error indicating another user already has a meeting minutes item open when a user is attempting to save it when it is not the case has been resolved.
● Project timeline: For those of you in the GMT time zone, we’ve fixed an issue with exporting or updating the project timeline to an Outlook calendar.
● Project team: It is now easier to see who is part of a group when modifying a project team group - all team members in the group are selected when a team member belongs to another group.
● ProjectWise email: If you don’t have access to view an email message in ProjectWise, you will no longer receive an error viewing emails filed in ProjectWise - they are now hidden.
● Licensing: If you have users in your license list without an email address, you may have noticed they were hiding other users, making it difficult to update licenses. This has been resolved – you now have a full list of contacts to pick from.
● Automatic file transfer notification: We’ve added a notification to let you know if a file transfer was not automatically downloaded from Info Exchange to Project Center.
● CC field for Outlook transfers: The CC field was not showing contacts who were copied on an email message if there were many recipients (like 200) - they still received the email messages, but Project Center did not show them. Now it does.
Contract Management
● Performance: We’ve increased performance when creating/responding to workflow items without attached files, such as submittals and RFIs, through Info Exchange, and also on Project Center deployments with slower Info Exchange servers.
● Site visits/Daily reports:
-
Added a Space column to Observations.
-
By popular demand, the Category field in Observations is now optional.
-
The Subject and Description fields for Observations have been separated into their own fields, resulting in more flexibility for reports.
-
If you delete an observation, the number can now be re-used!
● Open RFIs and supporting documents: If you added files to the Supporting Documents tab using the right-click menu when receiving and logging an RFI and the status was Open, it wasn’t appearing in the Open list view. It will now!
● PDF bookmarks: When using a PDF with bookmarks in the Contract Management workflow, we used to remove them. This has been changed and they are now kept intact.
● Change order reports: We fixed an error preventing this from running.
● Info Exchange transfers: When sending files with the Send Via Info Exchange option through Outlook, the files are saved to the Temp directory. This doesn’t affect everyone, but to make sure, we’ve made it so the directory is purged after two days.
● Large quantity file transfers: The application had challenges when sending a large number of files in a transfer (like 250!). This issue has been resolved and the files are transferred without any issues.
● Viewing “All” email messages: There were instances when not all emails were displayed when the All Emails filter was selected. This has been resolved.
● Notification timestamps: When sending a transmittal through email with attached files, the email notification had an incorrect time stamp – it is correct now!
NBIM
● Revit Add-in: If you are in France or Germany, you can now use the Revit Add-in in your native language. Tres bien? Das ist gut?
● Revit 2016 Add-in: Sheet set definition in the Revit Print dialog box is now carried through to the Publish Sheets to PDF and the Synchronize and Add revisions dialog boxes.
Forms and Reports
We know how important it is to have the right fields available for reports and forms. Good news! We have more fields for you to choose from. Need help taking advantage of them? Reach out to the Services team at services@newforma.com – they’ll be happy to help!
● New site visit and daily report fields: Space and Subject fields have been added for site visit/daily report forms. They are available in the new default reports – if you customized your reports, you’ll want to make some edits to support these new fields.
● Action items: You can now see Percentage Complete on the Action Item form.
● Project information: Project Type wasn’t available if you wanted to add that to a report – now you can.
● Document Register: Revision, Description, and Purpose fields have been added!
Info Exchange
● Email Attachments: There was an issue opening attachments in emails on Info Exchange that contained ‘[‘ or ‘]’ - this has been resolved.
Newforma Viewer
● Text justification: We’ve changed the default text justification to be left-justified. If this does not work for you, simply change it once and it will be remembered for you.
New and improved features in Newforma® Project Center Version 11.7
Refer to the following document for an overview of what's new in Project Center 11.7: Project Center 11.7 and Cloud Services Release Notes.pdf
11.7.9
● Ad-hoc contacts: A new N4 utility has been added to resolve ad-hoc duplicate contacts. The utility will merge duplicate ad-hoc contacts and ad-hoc contacts with any existing Project Center contacts in the system.
● Project email addressing: Default parameters for the Office 365 connection limit adjustments, more robust email server login, and enhanced system logging have been added.
● ProjectWise: Passwords for ProjectWise connections not using SSO are now saved.
● Cloud Services: Issue resolved getting an email address from Active directory when registering a company with Newforma Cloud Services.
11.7.8
● Project Email Addressing 2.0: IMAP servers now automatically move filed email messages to the Deleted Items folder
● Personal projects: Automatically backed up with all Project Center projects
● Project teams: The Allow Access to Cloud Services checkbox is now disabled by default if the project is not enabled on Newforma Cloud Services.
● Auto-client update: Added support for 64-bit clients on Microsoft Office 2016
● Translation: Translation enhancements identified by our Newforma German team and a Preferences dialog box have been added.
● PDF bookmarks: Workflow actions now save PDF bookmarks.
New and improved features in Newforma® Project Center Version 11.6
● Newforma Project Center in German and French: German and French speaking customers can now install Project Center to access the benefits of the Newforma Project Center core product. Existing English-speaking customers with offices in Germany, France, or Canada can now deploy Project Center to enable users to use it in their native language. The user interface, reports, and forms are translated and localized.
● The Newforma Viewer has been localized to support metric by default.
● Search supports German compound words as well as some ligature support.
Existing Canadian customers with the Contract Management and BIM modules should continue to work in English as the Contract Management and BIM modules are not available in French. Only new Project Center core customers will be able to use the 11.6 French release. A separate communication will be sent to customers with this set up.
● Translated Enterprise mobile apps: The Project Teams and Project Email mobile apps for iOS are also available in German and French.
● Expanded platform support: Version 11.6 now supports Microsoft Windows 10, Office 2016 (Project Center clients only, not the server), and Exchange 2016. Any customer that wishes to update to Office 2016 will need to update their Project Center clients to version 11.6 for compatibility.
Due to a known Microsoft defect, Office 2016 is not supported on Project Center or Info Exchange Servers. More information is available here.
● Preview generation: We have addressed an issue where customers were seeing Microsoft files open when they single-clicked on a file.
Reports
Two report Excel spreadsheets have been updated with new fields (indicated in bold) for 11.6:
New and improved features in Newforma® Project Center Version 11.5
If you are an administrator, refer to New and Improved Administration Features in Newforma Project Center Eleventh Edition.
Newforma is pleased to announce the release of Newforma Project Center 11.5. Version 11.5 introduces several new features, including:
● Personal file transfers
● Improved workflow when interacting with project extranets
● Newforma to Newforma enhancements
● Reporting enhancements
● Internal user automatic permissions for easier mobile setup
● Autosave in the Newforma Viewer
● Consolidation of projects after mergers and acquisitions
What's New Videos
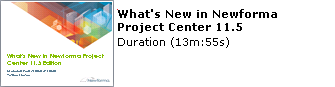
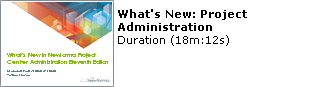
Reference Guides
● What's New in Newforma Project Center 11.5.pdf
● What's New in Newforma Mobile Apps.pdf
What's New in 11.5 FAQs
● Project Center 11.5 FAQ.docx
Detailed information
Information about each of the new features is included below.
● To see what was new in version 11.0, go to the New and improved features in Project Center Eleventh Edition section below.
● To see what's new in the Newforma Model Viewer, see New and Improved Features in Newforma Model Viewer 1.8.0.
● To see what was new in previous versions of Project Center, see New and improved features in previous versions of Project Center.
Drag and drop
Improved integration for drag and drop with third-party file transfer services and project websites.
Field notes
The Field Notes Activity Center has new columns called Last Modified and Last Modified By, and Remarks. Last Modified has also been added to the Field Notes with Images report template.
File transfers
● For file
transfers sent to multiple recipients, the recipients can now reply
to all by clicking the new Reply to All
link in the email message, as shown here:
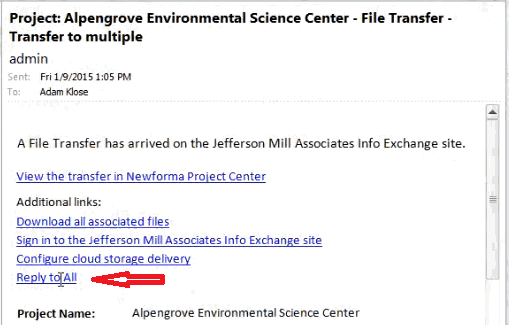
● See Project Center Add-in for Microsoft Outlook below for more new features.
My Projects
When you add a project to the My Projects tab of the My Project Center activity center, you are automatically added to the project's team, and access to the project on Info Exchange is enabled for you as well, unless an administrator sets the Restrict Modification of Project Team option in the Admin tab of the Edit Project Settings dialog box.
Newforma Project Information Link
Beginning with the 11.5.9 release, the Newforma Project Information Link supports Revit 2016.
Newforma to Newforma (N2N) enhancements
All transfers on connected projects use the automated transfer feature of the Newforma-to-Newforma connection. Connected projects no longer require the sender to be on the recipient's project team for the recipient to receive a transfer.
Both sides of the connected project must be using Project Center 11.5 to allow recipients not on the project team to receive transfers.
Newforma Viewer
The Newforma Viewer has a new auto-save feature that saves your markups automatically as you work.
Outlook Add-in
When filing an email message from the Project Center Add-in for Microsoft Outlook, the due date now defaults to ten days from the date of the email message, not ten days from today.
Project Center Add-in for Microsoft Outlook
● You can now
send/forward/reply to email messages with attachments via Info
Exchange directly from the Project
Center Add-in for Microsoft Outlook. This is beneficial for sending
very large attachments that may not be able to be sent via regular email.
To send an email via Info Exchange, open a new or existing email message
in Outlook, then click Send and File
in Project > Send Via Info Exchange, as shown here. For more
information, see Transfer
Files Via Info Exchange Using the Project Center Add-In for Microsoft
Outlook.
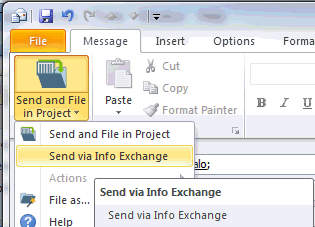
● You can now
send
email personal email messages with attachments via Info
Exchange that are not related to any Project Center project using
the Project Center Add-in
for Microsoft Outlook. To use this feature, a Project Center administrator
must first enable it for you by marking the Allow
Personal Transfer from Outlook checkbox in the Modify
User dialog box. To send project-independent email messages, click
Send and File in Project > Send Via
Info Exchange, as shown above, and then select Personal
Transfer from the Project
drop-down list in the Send
File Transfer dialog box, as shown here:

● You can now create a URL and add it to your Outlook signature to receive personal email messages outside of a project. To use this feature, a Project Center administrator must first enable it for you by marking the Provide an Upload File Link checkbox in the Modify User dialog box. Once selected, Project Center sends you a URL that you can add to your email signature. When you send an email message, the recipients can click the link to upload files to you. You are then notified about the uploaded files and can download them from the email notification or from the View Personal Transfers dialog box.
Project teams
● If you add yourself to a project team, the project you joined is automatically added to the My Projects tab of the My Project Center activity center.
● Similarly, if you add a project to your My Projects tab, you are automatically added to that project's team, and access to the project on Info Exchange is enabled for you as well.
● If you remove the project from the My Projects tab, or if you remove yourself from the project team, the other is not removed.
● Two new specialized
report templates are now available for project teams: Project
Team Directory, which gives standard contact information for each
team member, and Project Team Contact
List - by Group, which lists all groups and the members of the
groups, followed by ungrouped team members. They are available from the
Specialized Report drop-down list
in the Create Report
dialog box:
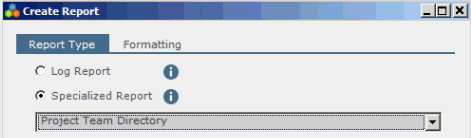
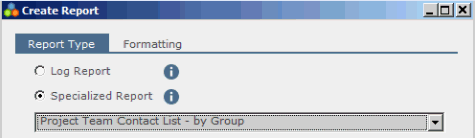
ProjectWise
● Thumbnail support: Project Center now supports thumbnail views of image documents stored in ProjectWise. When you select the Thumbnails view, the thumbnails will appear in the Project Files activity center and the Project Images activity center.
The ProjectWise Orchestration Framework Service must be installed and configured on the ProjectWise Integration Server.
● Default
double-click file action support: In the Change
File Associations dialog box, new options appear when an EDMS
connection is detected that allow you to choose between using the Project
Center file association and the connected EDMS association when double-clicking
on a file in the Project
Files activity center. When you double-click on a file that defaults
to Open with ProjectWise, it will
automatically be opened in the application configured for that file type
in ProjetWise:
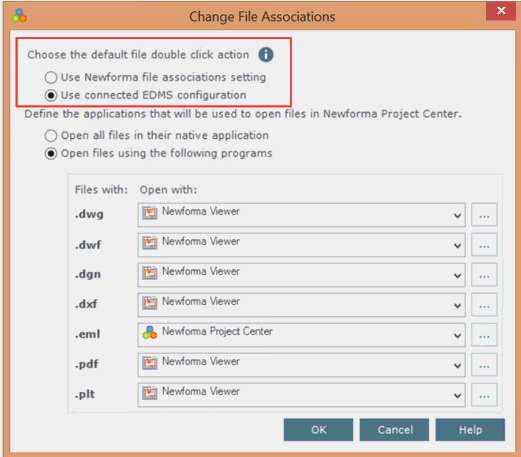
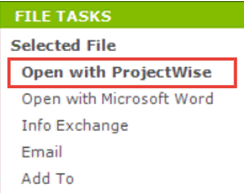
● ProjectWise
Check In dialog box support: Project Center now supports ProjectWise's
Check In dialog box, providing
full functionality of the ProjectWise check-in process:
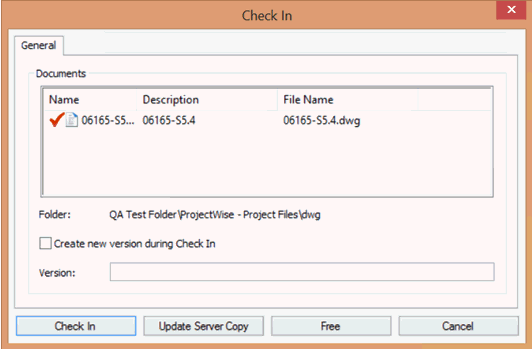
● ProjectWise
Description support: A new Description
column has been added to the Project
Files activity center to display ProjectWise document description
properties:
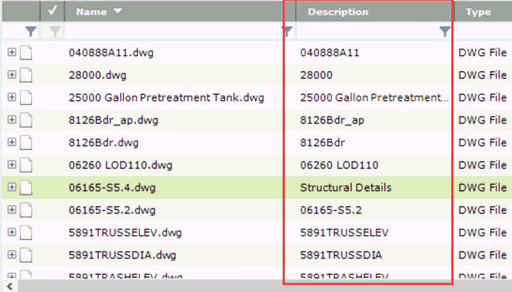
Punch lists
● Six new specialized
report templates are available for punch
lists, as shown here. They are available from the Specialized
Report drop-down list in the Create
Report dialog box:
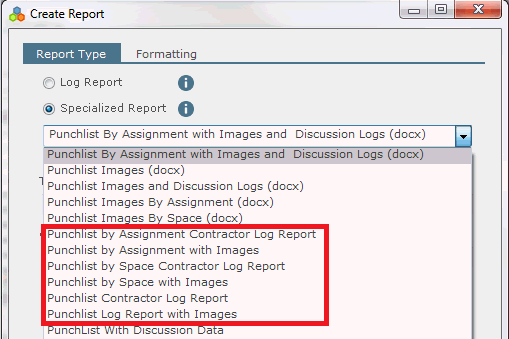
● Punchlist by Assignment Contractor Log Report puts images on the second page.
● Punchlist by Assignment with Images is the same as the previous report, except the images are inline.
● Punchlist by Space Contractor Log Report lists punch lists by space instead of assignment, with the images on the second page.
● Punchlist by Space with Images is the same as the previous report, except the images are inline.
● Punchlist Contractor Log Report lists punch lists by items with the images on the second page.
● Punchlist Log Report with Images is the same as the previous report, except the images are inline.
Because of these changes, the fly-out for Create Reports has been removed from the punch list Tasks panel.
Reports
● The description of contents is now included in reports for all expected and draft contract management workflow items.
● The Action column (shown below) is now
included in reports for all contract
management workflow items if you mark the Display
Description of Contents When Available checkbox in the Create
Report dialog box.
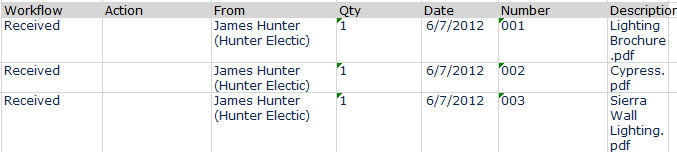
● See project teams and punch lists above for report improvements in those activity centers.
Revit 2016
Beginning with the 11.5.9 release, the Newforma Project Information Link supports Revit 2016.
RFIs
When filing an email message as an RFI through the Add-in for Microsoft Outlook or dragging and dropping it into the RFI activity center, the Due Date is now calculated from the date the message was received. (It was previously calculated from the date the message was logged in Project Center.)
Submittals
When filing an email message as a submittal through the Add-in for Microsoft Outlook or dragging and dropping it into the RFI activity center, the Due Date is now calculated from the date the message was received. (It was previously calculated from the date the message was logged in Project Center.)
New and improved features in Project Center Eleventh Edition
Action items
● A new Add Similar Action Item task has been added to the Tasks panel of the Action Items activity center. This task enables you to quickly create a new action based on an existing one, with most of the data being duplicated, except for unique identifiers and discussion items.
● Type/Numbering:
A new Type field has been added
to the Modify Action
Item dialog box and the Identify
an Action Item dialog box, as shown here,

as a column in the Action
Items activity center, and as a column in the Observations
tab of the Create
Daily Report dialog box and the Create
Site Visit dialog box when an action item is created, as shown here:
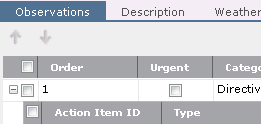
The Type field enables you to restart
action item ID numbering based on the type (if an administrator has selected
the new Auto-Generate IDs with a Prefix
Based on Type option for action items in the Edit
Project Settings dialog box Activity Center Setup tab, as shown here):
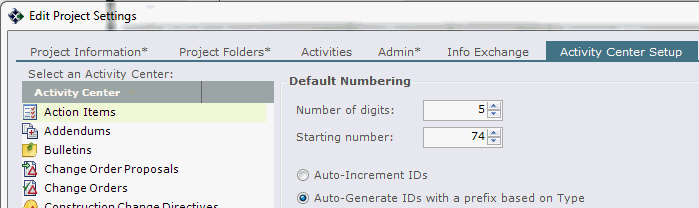
The type will be used as a prefix in the ID number. A new Global
Action Item Type List keyword list has been added to the Project
Center Administration Activity Center Keywords tab to populate the
Type list, as shown here:
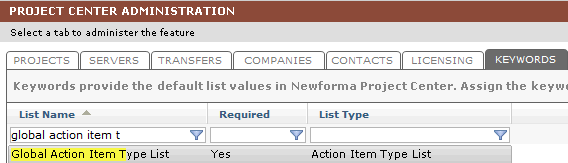
If both the Auto-Generate IDs with a Prefix Based on Type option is selected and the Company Prefix field is filled in in the Edit Project Settings dialog box, the ID will look similar to the following (in this example, NEWFORMA is the company prefix and SAF is the type):
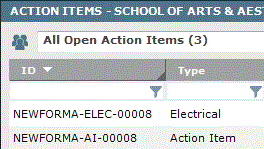
● Strikethrough text for closed action items has been replaced with gray text for easier readability, as shown here:
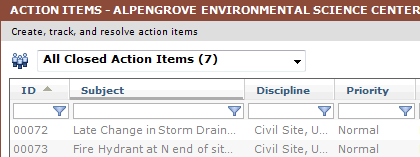
● The Priority column in the Action
Items activity center is now sorted by the order an administrator
sets in the Global Priority List
in the Project
Keyword List dialog box, not alphabetically, as shown here:
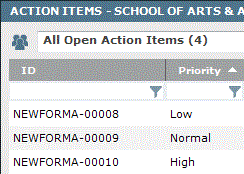
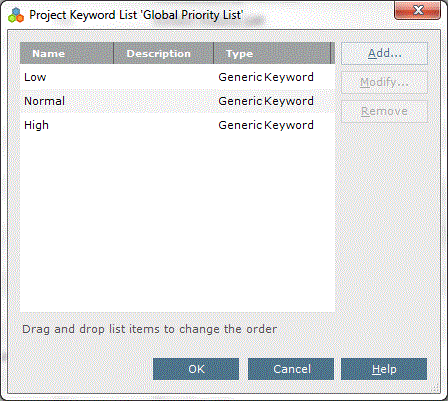
● A new change
summary table has been added to the top of action item notification email
messages to make it easier to determine which information has changed,
as shown in the following example:
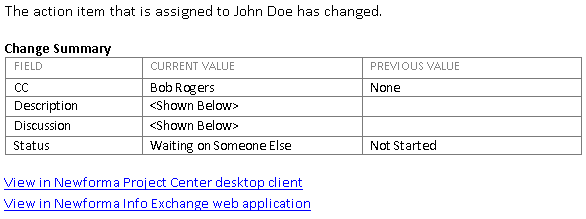
● A new Action Complete status has been
added to action items, as shown here. This status indicates that the contact
has completed the work indicated in the action item. (The existing Completed status indicates that
the work has been reviewed and confirmed.)
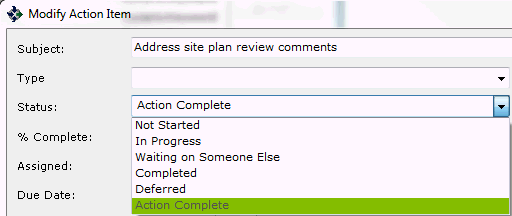
● The following
fields have been added to action items:
Assigned - The date the action
item was assigned to a contact.
Action Completed - The date the
action item was completed.
% Complete - How much of the action
item is complete.
Type - The action item's type,
which is used in numbering.
Days Overdue - The number of calendar
days the action item is past due.
● Calculations are no longer cleared when an action item is closed. They are now kept for historical purposes.
● The following new custom action item Excel report templates are available:
● Action Item Log - By Responsibility.xlsx: This report focuses on who is responsible for action items.
● Action Item Log - By Status.xlsx: This report focuses on the open, closed, and in-progress statuses of action items.
● Action Item Log - Open Items.xlsx: This report focuses on open action items.
● Action Item Log Report.xlsx: This report gives a general overview of action items and their statuses.
Administration
See New and Improved Administration Features in Newforma Project Center Eleventh Edition.
Building Information Management
The following new custom BIM Excel report templates are available from the Create Report dialog box, as shown below:
● Building Elements Schedule.xlsx: This report is a general BIM report.
● Door Schedule.xlsx: This report focuses on doors.
● Window Schedule.xlsx: This report focuses on windows.
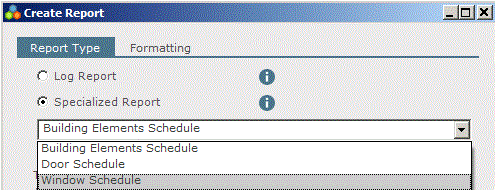
Capture mobile app for iOS
Use the Capture app to create new action items, field notes, and punch lists on the job site supplemented by photos.
● Get the Capture app for iOS
Custom activities
Two new project fields have been added to the Custom Activity Editor dialog box: SourcePrimaryKey and SourceDescriptor. When importing a project from another source (Deltek for example) using a Microsoft Excel spreadsheet template, SourcePrimaryKey is populated with the ID of the source project, and SourceDescriptor is populated with the name of the system from which the project came, such as "Deltek." These fields can then be used in a custom activity center and passed along as parameters to a website or another application.
You can only set these fields in the spreadsheet template.
Document control (record documents)
● Manifest
files. Document control can now be configured to package the record
documents (files) being issued and create a manifest file containing the
metadata (title, number, revision, etc.) required to batch upload
project documents to a third party project extranet. Additionally,
the specified extranet can be automatically opened in your browser ready
for you to upload the files. When issuing record documents, simply select
the extranet location as the Send Via
option:
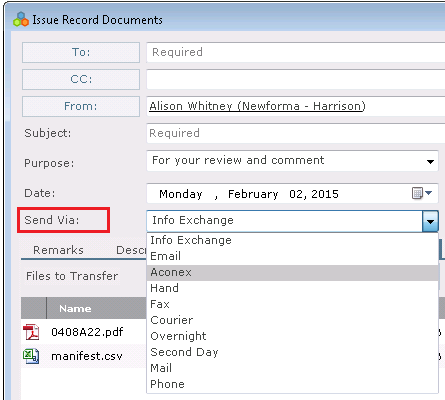
The system creates the manifest file, packages it with the files, opens
the extranet site (if configured), and provides you with a drag and drop
transfer target, shown below. You can then upload the files to the extranet
following their upload instructions.
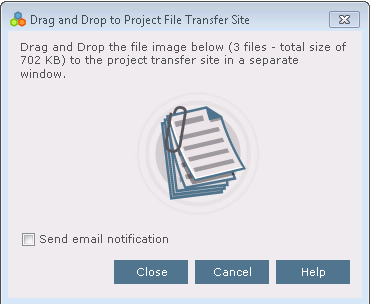
● You can now
create record document packages
and share them with external users via Info Exchange. Packages allow for
easier management of large drawing sets by enabling users to group like
documents together. For example, separate packages could be created for
different disciplines - mechanical, architectural, etc. This allows for
easier distribution of targeted sets of documents to specific user groups.
The Document
Control activity center has been updated to allow you to view, create
and manage packages, as shown here:

-
Once a record document package is issued, Info Exchange users can view the packages available to them in the record documents Packages log. Users can view the details of the package by clicking the package name to open the Record Document Package page. Available details include a list of the record documents included in the package, as well as a complete issue history of the package.
-
One-click download of package contents. Info Exchange users can download the entire contents of a record document package with a single click from the Packages log, saving significant time over downloading each individual record document. Package contents are saved as a .zip file.
-
If multiple packages are issued simultaneously, the email notification now includes a list of all the packages included, as shown below. Clicking a package link downloads the entire contents of the package. In addition, selecting the Download All option creates a .zip file that contains a folder for each package.
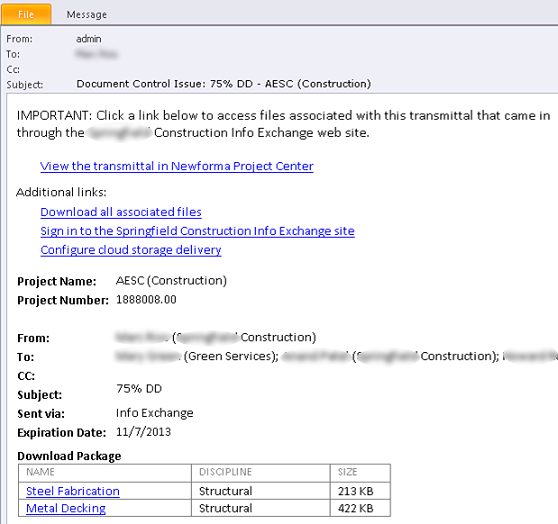
-
Select the Create Record Document Package task in the Tasks panel to create a new record document package. Selecting project team members for the Distribution list in the Create Record Document Package dialog box, shown below, automatically adds them as recipients when the package is issued and a transmittal is created.
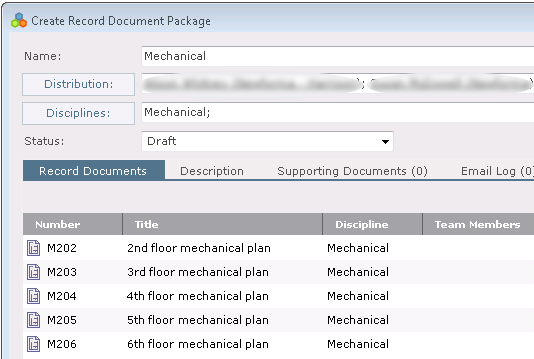
-
An Add to Package task has been added to the Tasks panel when a record document is selected in the Document Control activity center. You can select the package to add the record document to from the Select Record Document Packages dialog box, shown here:
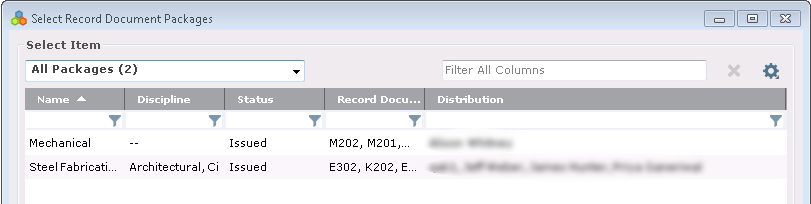
-
Record document packages can be imported/exported using the Import Spreadsheet and Export Spreadsheet utilities. These are available by selecting Utilities > Import Spreadsheet or Utilities > Export Spreadsheet from the Tasks panel when packages are displayed in the Document Control activity center. The spreadsheet includes information such as Name, Discipline, and Distribution; it does not include information on which record documents are included in the package.
● Use the new
Select a View panel, shown below,
to switch between viewing record documents and packages in the Document
Control activity center. To view packages, select All
Packages; select All Record Documents
to view record documents. The panel also includes a list of all current
packages. If you are not using packages and want to turn the panel off,
right click in the log and select Toggle
Package View from the pop-up menu. To view the panel, right click
and select Toggle Package View
again.
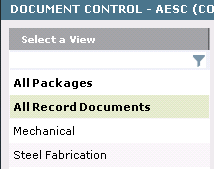
● When selecting
a record
document from another project item's Related
Items tab, the default task is now Open
with Newforma Viewer so you can open it directly from the tab without
having to go to the Document Control
activity center first. The Select
in Log task is now a secondary task, as shown here:
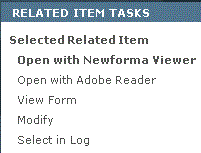
● Record document
revisions are now nested in the log view. Expand a record document to
view its revisions, as shown here:
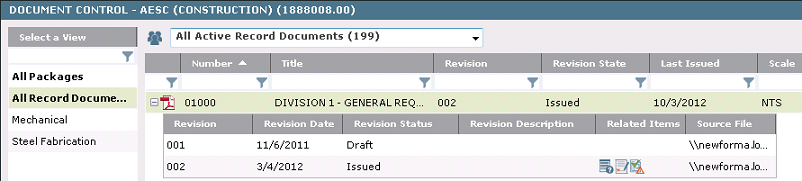
● Related items and supporting documents can now be associated with a specific revision of a record document. Select an individual revision in the log view, then use the Related Items and Supporting Documents tabs to assign items as needed.
● A new Issue History tab replaces the Revision History tab for record
documents and packages, as shown below. The Issue
History tab lists information on issuances and transmittals.
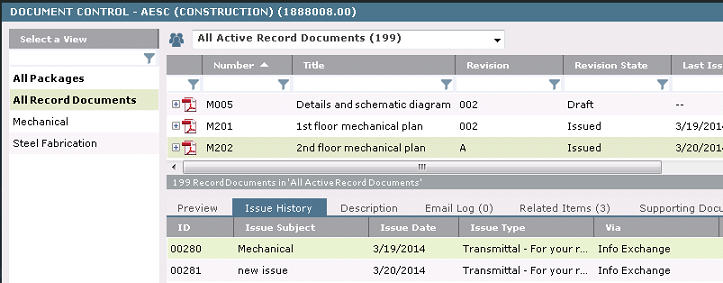
● Strikethrough text for inactive record documents has been replaced with gray text for easier readability, as shown here:
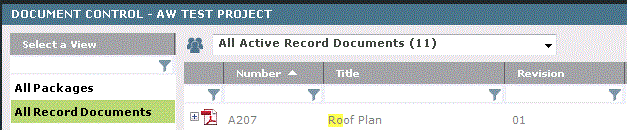
● A new project-level
setting is now available that allows administrators to set the record
document revision numbering to either a numeric or alphabetical scheme.
The new option is located on the Activity
Center Setup tab of the Edit
Project Settings dialog box when Document
Control is selected, as shown below. If you switch revision numbering
schemes after several record document revisions exist, the revision numbering
will restart. For example, the numeric revision numbering scheme is in
use and a record document has a revision number of 3. The revision numbering
scheme is then changed to alphabetical revision numbering. The next revision
number for the same record document will be A.
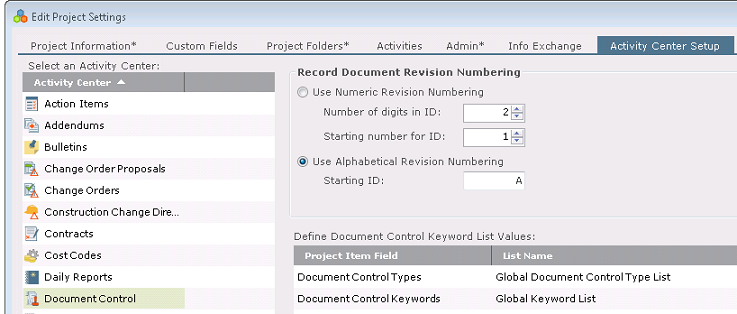
● Administrators can define custom record document package statuses using the new Global Record Document Package Status list.
● Revision numbering now uses the next largest available number for a newly added revision instead of the smallest available number. For example, if the first revision of a record document added to Project Center has a Revision value of 3, the next revision of the record document will be 4.
● The last Revision Date for newly added record document revisions now defaults to the date the revision is added to Project Center. The date can be modified as needed.
● Sorting record documents by Revision Date now performs a primary sort based on the date, and performs a secondary sort on the creation time, making it easier to sort multiple revisions from the same day.
● Specific record
document revisions can now be added to other project items as related
items, as shown below:
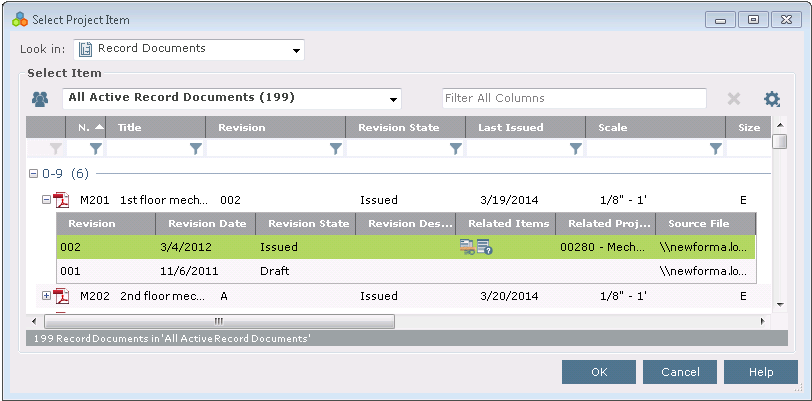
File transfers
● You can now access the Send File Transfer dialog box to transfer project files via your Newforma Info Exchange Server in the following two ways:
-
Right-clicking on the Newforma Project Center Tray Tool and selecting Send File Transfer:
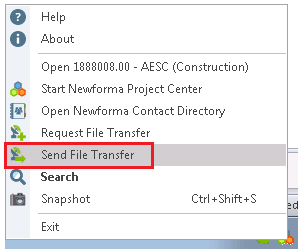
-
Right-clicking on one or more files from Windows Explorer and selecting Send to > Newforma Info Exchange:
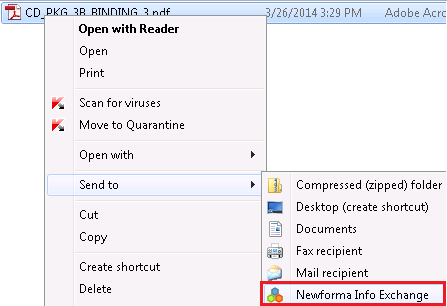
Markup sessions
Strikethrough text for closed markup sessions has been replaced with gray text for easier readability, as shown here:
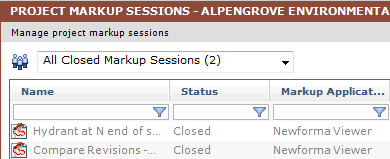
Miscellaneous
● You can now
add multiple supporting files and multiple email messages to multiple
project items at once. For
example, to add
one or more files to several project items at the same time, open
the desired activity center and select the items (for this example we'll
use RFIs), then right-click and select Related
Files > Add Supporting Documents, as shown below, to open the
Add Supporting
Documents dialog box. After you select the files, they will be added
to the Supporting Documents tab
of every RFI you selected. To add one or more email messages, right-click
and select Related Files > Add
Email to open the Add
Email Messages dialog box. After you select the email messages, they
will be added to the Email Log
tab of every RFI you selected.
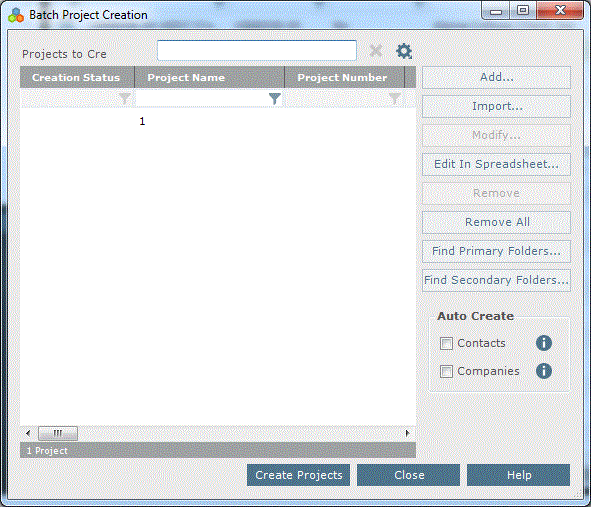
● Two new project fields have been added to the Custom Activity Editor dialog box: SourcePrimaryKey and SourceDescriptor. When importing a project from another source (Deltek for example) using a Microsoft Excel spreadsheet template, SourcePrimaryKey is populated with the ID of the source project, and SourceDescriptor is populated with the name of the system from which the project came, such as "Deltek." You can only set these fields in the spreadsheet template. These fields can then be used in a custom activity center and passed along as parameters to a website or another application.
● Click the
new  icon in the Project Center Toolbar
to open the My
Project Center activity center.
icon in the Project Center Toolbar
to open the My
Project Center activity center.
Newforma Contact Directory
Large project, company, and contact lists
When project, company, and contact lists exceed 1000 items across a WAN, or 10,000 items across a LAN, a search window (shown below) opens, enabling you to search for and return items much more quickly than having to wait for the list to finish loading from the database. This feature applies to all activity center and dialog boxes that access project, company, or contact data throughout Project Center (including the Newforma Contact Directory and the Newforma Viewer). This feature enables companies with huge amounts of project data to find information much more quickly without having to wait during long load times or to have to scroll though lengthy lists.
● The results will be highlighted just like filtering.
● A Show All option is available if the number of results is below 50,000 items, which enables you to load the complete list.
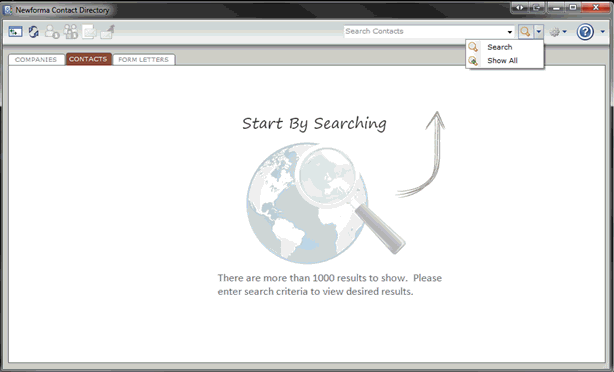
Newforma ID
● As part of overall security enhancements, Newforma ID will no longer be assisting login for mobile users to Info Exchange. Users installing a Newforma mobile app on a new device will be required to log into Info Exchange the first time even if that Info Exchange login has been associated with the Newforma ID elsewhere.
Newforma Info Exchange
● When a single ZIP file is uploaded to a shared folder, Newforma Info Exchange no longer automatically un-zips the file into the folder.
● You can now access the Transfer Files to a Newforma Info Exchange Server dialog box to transfer project files via your Newforma Info Exchange Server in the following two ways:
-
Right-clicking on the Newforma Project Center Tray Tool and selecting Send File Transfer:
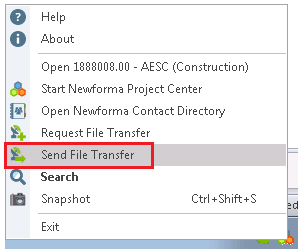
-
Right-clicking on one or more files from Windows Explorer and selecting Send to > Newforma Info Exchange:
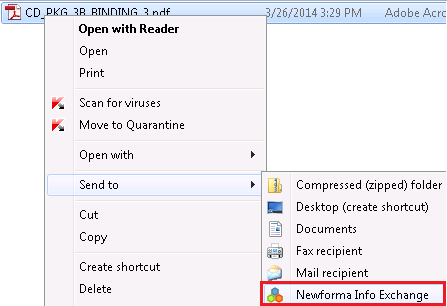
● Shared folders can now be configured to allow external users to create subfolders within a shared folder via Info Exchange, making it easier to organize uploaded files. The Info Exchange shared folders interface has been updated to provide a more intuitive experience, and Info Exchange users can drag and drop files directly to a shared folder or subfolder for upload.
● Once a record document package is issued, Info Exchange users can view the packages available to them in the record documents Packages log. Users can view the details of the package by clicking the package name to open the Record Document Package page. Available details include a list of the record documents included in the package, as well as a complete issue history of the package.
● One-click download of package contents. Info Exchange users can download the entire contents of a record document package with a single click from the Packages log, saving significant time over downloading each individual record document. Package contents are saved as a .zip file.
● If password requirements have changed since the last login, users are automatically directed to a Change Password page to reset their password to one that meets the new requirements. The requirements are listed on the page.
● When a password expires, users are sent an email with password reset instructions.
● Users no longer see their password in notification email messages. Both the initial notification and the password reminder contain direct links to change their password. The link is only valid for two hours and can only be used once.
Newforma Mobile Apps
● As part of overall security enhancements, Newforma ID will no longer be assisting login for mobile users to Info Exchange. Users installing a Newforma mobile app on a new device will be required to log into Info Exchange the first time even if that Info Exchange login has been associated with the Newforma ID elsewhere.
Newforma Project Information Link
● Newforma Project Information Link supports Revit versions 2012 - 2015.
● Batch
publish sheets from Revit to PDF. Users can now batch publish sheets
from Revit to PDF using the new Publish
Sheets to PDF option. Sheets can be published as multiple sheets
or combined into a single multipage PDF.
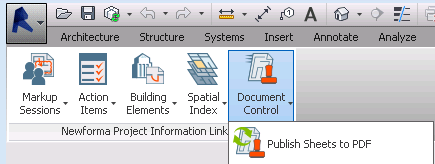
-
The Publish Sheets to PDF option supports the following PDF drivers:
-
-
Newforma PDF. This driver is supplied by Newforma and is the recommended driver for use with the Newforma Project Information Link functions.
-
BioPDF
-
Adobe
-
Bluebeam
-
-
A new Publish Sheets to PDF dialog box, shown below, enables users to sort using Revit parameters and select the sheets they want to publish to PDF, as well as select whether they want to publish multiple sheets or combine the sheets into a single PDF.
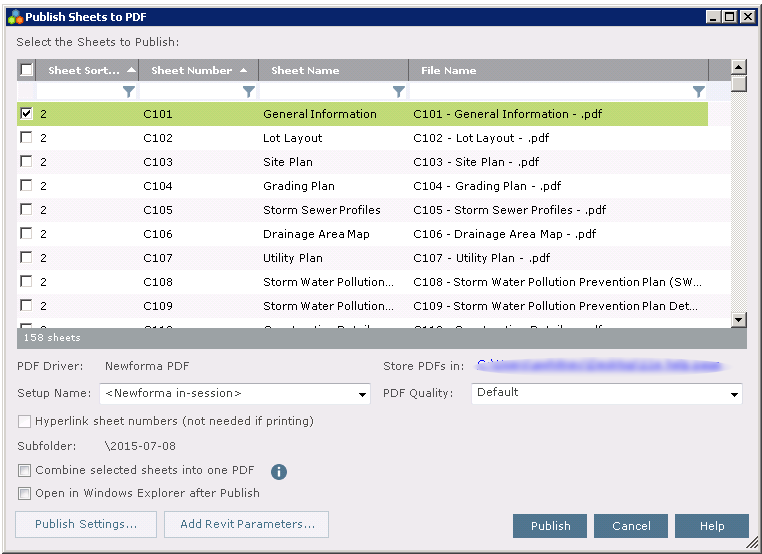
-
The sort order of the sheets is the order used when creating the combined PDF. Sheet numbers appear as bookmarks in the PDF, as shown here:
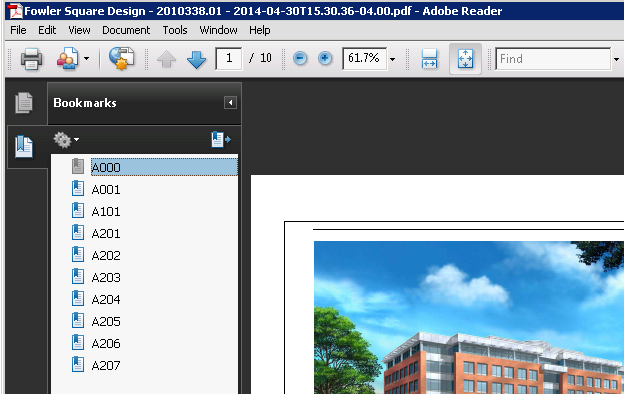
-
Users can control the format of the generated PDF filename as well as the publishing location on the PDF Options tab of the Publish Settings dialog box, shown below. Separate options can be set for filename when publishing single sheets vs. combined PDFs. Subfolders can be created for each publish, which is recommended to avoid overwriting previously published PDFs.
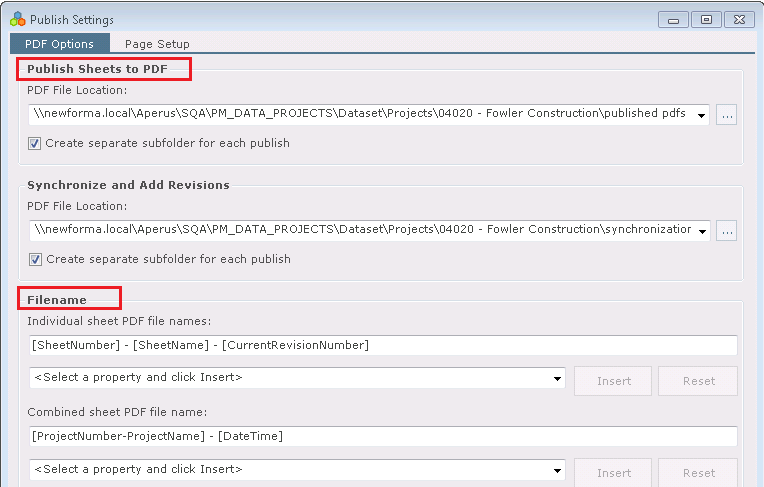
-
Use the Page Setup tab of the Publish Settings dialog box, shown below, to select one of the installed, approved PDF drivers and configure the page setup to use when publishing PDFs. The page setup list is populated with page setups already defined in Revit that will work with the selected PDF driver, based on paper size and paper source. Use the settings in this dialog box to modify an existing setup or create and save a new page setup as needed.
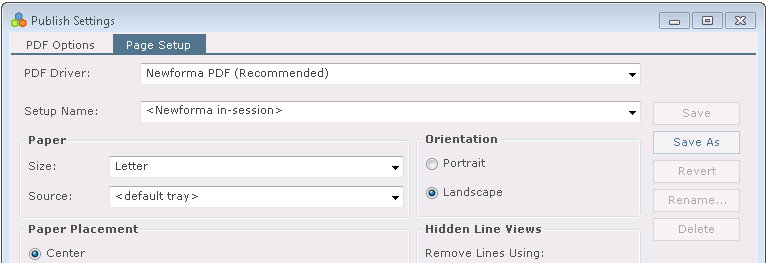
-
Publish Sheets to PDF can be used even if the currently opened Revit file is not registered with a Newforma project.
● Simplified,
streamlined record document synchronization. The new Synchronize
and Add Revisions option in Newforma
Project Information Link automates the workflow of synchronizing
record documents from Revit to Project Center Document Control. In
one step, record document properties are synchronized, PDFs of the sheets
are published and automatically linked to the record document revisions
in the Document Control activity
center. This new process is the recommended method for synchronizing revision
information between Revit and Newforma.
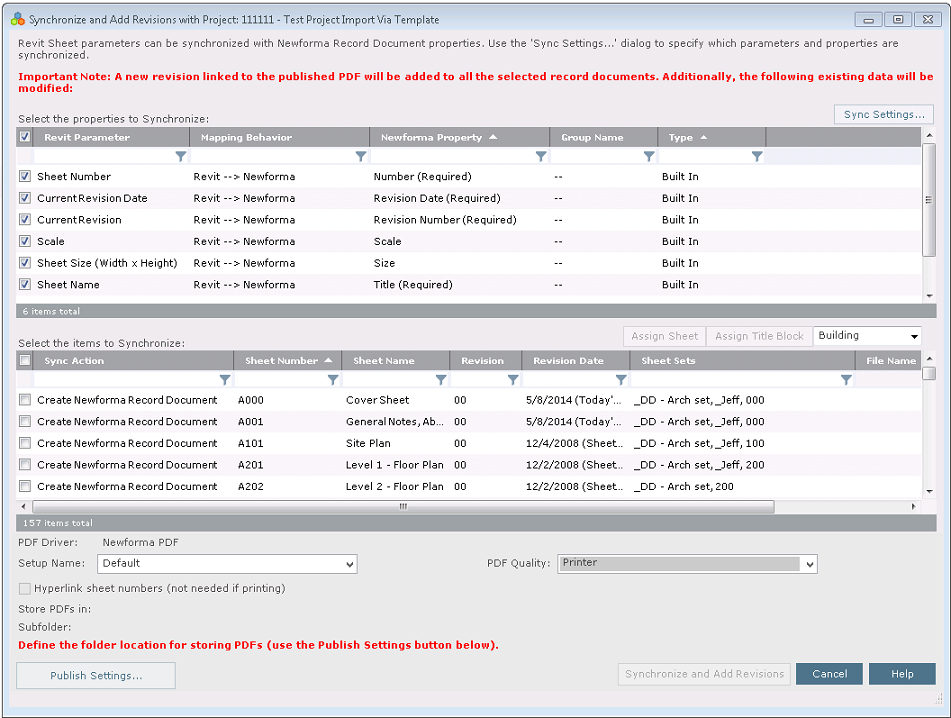
Note that you should NOT combine synchronization methods for a project. For example, if you use Synchronize and Add Revisions, you should not also edit data in a spreadsheet or use Synchronize Sheets only and then add files from revisions in Document Control. Mixing synchronization methods can cause data misalignment for your record documents.
-
Improved Sync Action messages make it easier to understand what will take place when Synchronize and Add Revisions is used. Examples include Create Newforma Record Document, Synchronize and Add Revision, Synchronize and Replace Existing Revision.
-
When a sheet cannot be synchronized, the line turns red and the reason the item will not be synchronized appears in the Sync Action field.
-
The Synchronize and Add Revisions option uses an updated set of rules for revision mapping and synchronization. For example, it checks the existing values of Revision Number, Revision Date and Revision State before making any changes. This differs from the Add Revisions from Files behavior, which increments the revision number if the file has been modified. For additional details about the rules applied when using Synchronize and Add Revisions, please see Record Document Revision Synchronization Rules when using Synchronize and Add Revisions.
● Revision parameters are automatically deselected when using Synchronize Sheets.
It is recommended that you do NOT synchronize revision data using Synchronize Sheets, as this could cause data inconsistencies between Revit and Newforma. To synchronize revision data, use Synchronize and Add Revisions, as it is specifically intended to be used for synchronizing revision data between Revit and Project Center.
● The Edit Settings button has been renamed
to Sync Settings in all Newforma Project Information Link
dialog boxes.

Newforma to Newforma
Senders sending files via Newforma to Newforma no longer need to be on the recipient's project team.
Newforma Viewer
● A new callout
and leader tool has been added to the Newforma
Viewer. From the Markup Tools
panel, click  and then select
and then select  to add a callout and
leader. Start by clicking on the item you want the arrow to point
to (the arrow is placed first), and then drag to the location you want
to place the callout. Enter the callout text and format it, and then click
outside of the callout to insert it on the drawing.
to add a callout and
leader. Start by clicking on the item you want the arrow to point
to (the arrow is placed first), and then drag to the location you want
to place the callout. Enter the callout text and format it, and then click
outside of the callout to insert it on the drawing.
● New dimension
tools have been added to the Newforma
Viewer. From the Markup Tools
panel, click  to access the following tools to
calculate and add dimensions to the drawing:
to access the following tools to
calculate and add dimensions to the drawing:
● Select
 to calculate and add linear (horizontal and vertical) dimensions to the
drawing.
to calculate and add linear (horizontal and vertical) dimensions to the
drawing.
● Select
 to calculate and add dimensions between any two points on the drawing.
to calculate and add dimensions between any two points on the drawing.
● Select
 to add angular dimensions to the drawing.
to add angular dimensions to the drawing.
● The file-loading time of Newforma Viewer has been greatly improved.
Plans mobile app for iPad
The Newforma Plans app has undergone a comprehensive makeover for iOS7, making the app easier to use and more powerful:
● When used in conjunction Project Center projects, Plans now allows for the capturing, locating, and management of project items such as action items, field notes, and punch list items. It also provides the option of assigning punch list and action items to team members for follow-up.
● When used in conjunction with Newforma Project Cloud projects, Plans supports the capture, location, and management of quality control items as designated by Project Cloud administration. Such QC items may be labeled "Punch List," "Non-compliance," or "Work to complete," for example.
● Additionally, you can now identify your favorite record document plans, and link sheets to one another for easy cross-referencing.
Project Center Add-in for Microsoft Outlook
● Support for Send and File in Project for inline messages in Microsoft Outlook 2013 has been added to the Project Center Add-in for Microsoft Outlook, as shown here:
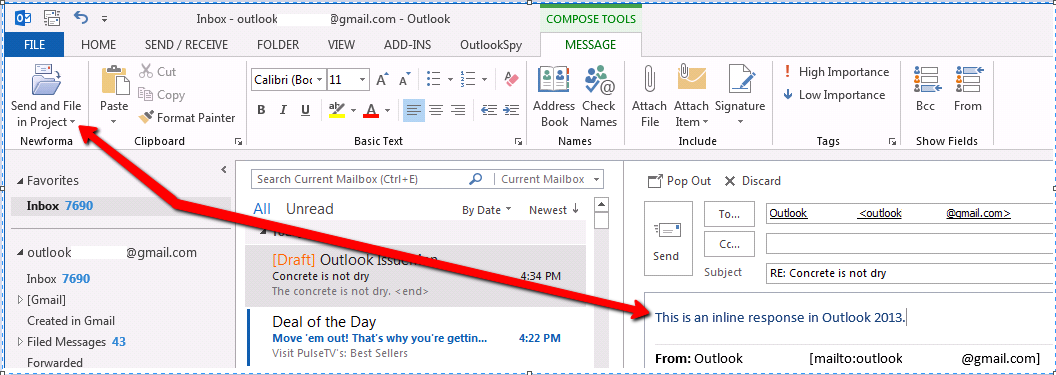
● The ability
to create Info Exchange file transfers directly from Outlook has been
added to the Project Center Add-in for
Microsoft Outlook. The Request Files button has been replaced with
a new File Transfers button, from which users can select the option to
request files or send files, as shown here:
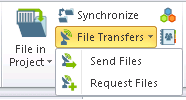
● The new Send File
Transfer dialog box, shown below, appears when a user selects File Transfers > Send Files in
the Project Center Add-in for Microsoft
Outlook toolbar. This dialog allows users to select the project,
recipients and files for the transfer, as well as set common Info Exchange
transfer options.
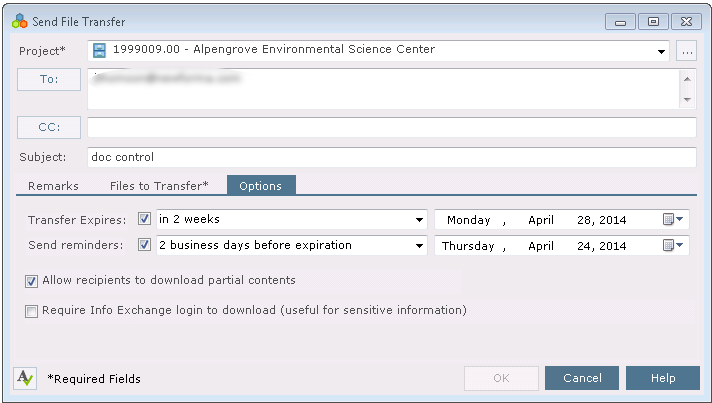
Project email
● When creating or editing a project, the default project email folder label (configured in the Create a New Project dialog box and the Edit Project Settings dialog box) now defaults to [Project Number] - [Project Name].

● You can now add multiple multiple email messages to multiple project items at once. For example, to add one or more email messages to several project items at the same time, open the desired activity center and select the items (for this example we'll use RFIs), then right-click and select Related Files > Add Email to open the Add Email Messages dialog box. After you select the email messages, they will be added to the Email Log tab of every RFI you selected.
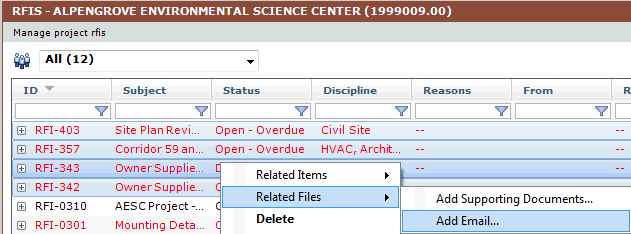
Project Email app for Android and iOS
Use the Project Email app to quickly and easily access your Newforma Project Center project email messages.
● Get the Project Email app for iOS
● Get the Project Email app for Android
Project team
● A Send Password Reset Instructions task has been added to the Project Team activity center. Click to send password reset instructions to the selected Info Exchange contact. An email message is sent to the contact. This option is only available when an external project team member is selected.
Projects
● Two new project fields have been added to the Custom Activity Editor dialog box: SourcePrimaryKey and SourceDescriptor. When importing a project from another source (Deltek for example) using a Microsoft Excel spreadsheet template, SourcePrimaryKey is populated with the ID of the source project, and SourceDescriptor is populated with the name of the system from which the project came, such as "Deltek." You can only set these fields in the spreadsheet template. These fields can then be used in a custom activity center and passed along as parameters to a website or another application.
Punch lists
● Strikethrough text for closed punch list items has been replaced with gray text for easier readability, as shown here:
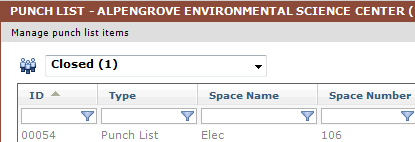
● Type/Numbering: You can now restart punch list ID numbering based on the Type field (if an administrator has selected the new Auto-Generate IDs with a Prefix Based on Type option for punch lists in the Edit Project Settings dialog box Activity Center Setup tab) The type will be used as a prefix in the ID number.
Record documents
See Document control above.
RFIs
● Type/Numbering: You can now restart RFI ID numbering based on the Type field (if an administrator has selected the new Auto-Generate IDs with a Prefix Based on Type option for RFIs in the Edit Project Settings dialog box Activity Center Setup tab). The type will be used as a prefix in the ID number.
● The following new custom RFI Excel report templates are available:
● RFI Log Report.xlsx: This report focuses on making sure RFIs are answered in a timely manner.
● RFI Log Report QA - By Status.xlsx: This report shows the text of the questions and answers.
● RFI Design Review Report.xlsx: This report focuses on the turnaround time of the design team for items in the design cycle.
● If you use the Send task for an RFI, the answer is now included in the form.
Search
When project, company, and contact lists exceed 1000 items across a WAN, or 10,000 items across a LAN, a new search window (shown below) opens, enabling you to search for and return items much more quickly than having to wait for the list to finish loading from the database. This feature applies to all activity center and dialog boxes that access project, company, or contact data throughout Project Center (including the Newforma Contact Directory and the Newforma Viewer). This feature enables companies with huge amounts of project data to find information much more quickly without having to wait during long load times or to have to scroll though lengthy lists.
● The results will be highlighted just like filtering.
● A Show All option is available if the number of results is below 50,000 items, which enables you to load the complete list.
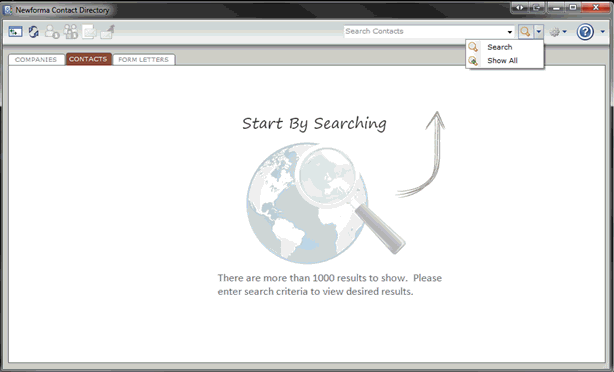
Shared folders
● Shared folders can now be configured to allow external users to create subfolders within a shared folder via Info Exchange, making it easier to organize uploaded files. The Info Exchange shared folders interface has been updated to provide a more intuitive experience, and Info Exchange users can drag and drop files directly to a shared folder or subfolder for upload. In order for external users to create and rename subfolders, the following settings must be selected:
-
Automatically Download Incoming Transfers must be selected on the Info Exchange tab of the Edit Project Settings dialog box.
-
Both the Automatically Synchronize Uploaded Files into Published Shared Folder option and the Automatically Synchronize Files Uploaded Via Info Exchange into the Associated Project Folder option must be selected on the Upload Options tab of the Create Shared Folder dialog box, as shown here:
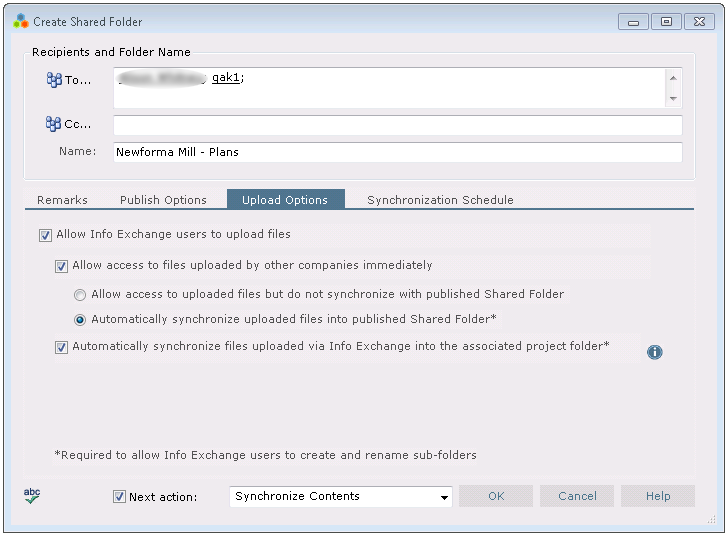
● In Project
Center, a new project-level setting has been added to the Info
Exchange tab of the Edit Project
Settings dialog box to allow global administrators to decide whether
or not user credentials are required for shared folder synchronization
schedules, as shown below. The option is selected by default. When enabled,
users are requred to enter their Windows domain username and password
when setting up synchronization schedules. If disabled, the Newforma Service
account is used for sychronization schedule updates.
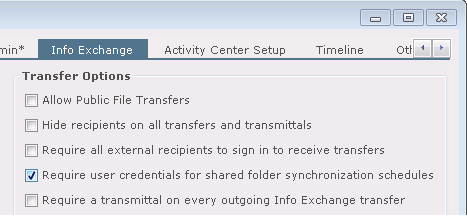
Require User Credentials for Shared Folder Synchronization Schedules is selected by default on all new and upgraded projects.
● The process
of updating user credentials for synchronization schedules has been simplified.
You can now update your user credential information for all shared folders
by selecting the Update Credentials for All My Scheduled Syncs option
on the Synchronization Schedule tab of the Create
Shared Folder or Modify
Shared Folder dialog box, as shown here:
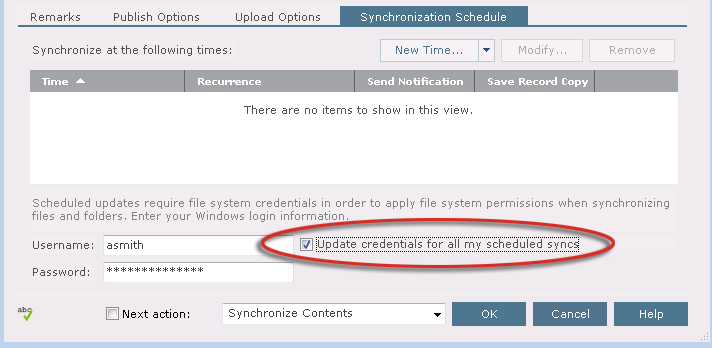
● New options
make it easier to quickly create the synchronization schedule for a shared
folder. As shown below, clicking the New
Time drop-down arrow gives you the option to set synchronizations
to occur four times, twice or once daily. To modify the synchronization
times or to add additional times, simply click New
Time to access the Create
Scheduled Task dialog box.
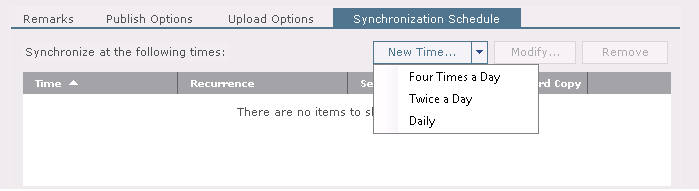
● The Shared
Folder Tasks panel has been reorganized
to make access to tasks such as synchronizing contents and removing content
from Info Exchange easier, as shown here:
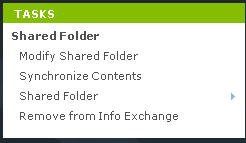
● You can now create a shared folder without having to select recipients. Recipients can be added at a later time.
Submittals
● The Expected Date is now saved after the submittal report templatesis received/closed/etc. (This applies only to new submittals added in this release, and expected submittals that have not been received yet.)
● The following five new custom submittal Excel are available:
● Submittal Log Report.xlsx: This report focuses on managing subcontractors' initial submissions and final responses, not the design review cycle.
● Submittal Log Report - By Status.xlsx: This report focuses on managing subcontractors' initial submissions and final responses; it gives a quick view by submittal status to see what is owed, in review, and closed.
● Submittal Log Report - By Resp Company.xlsx: This report focuses on what items specific subcontractors owe.
● Submittal Log Report with Design.xlsx: This report focuses on subcontractors' responsibilities, including a summary of design review.
● Submittal Design Review Report.xlsx: This report focuses on detailed tracking of submittals currently in the review cycle to measure the responsiveness of the design team. Accountability is based on the full review cycle, from the first forward to the final review response.
Tasks mobile app for iOS
Use the Tasks app to edit action items, field notes, and punch lists anywhere you go.
● Get the Tasks app for iOS
Templates
● See Form templates, Reports, or Project Templates in New and Improved Administration Features in Newforma Project Center Eleventh Edition.
Table of Contents
Index
Search (English only)
Back





