Select Project Item dialog box
Use this dialog box to locate and select a Project Center item to relate the currently selected project file, item, or Outlook item to. This gives you the ability to link two items together and create a relationship (for example, a markup session that is related to an action item).
Look in
Select whether to add the file to an action item, contract management item, document set, Info Exchange transfer, markup session, meeting, model or element, punch list item, record copy, record document package, record document, space, timeline item, or transmittal. Each item type is explained below.
Filter All Columns
You can filter by any text that appears in any of the columns. For example, if you know the subject (or part of the subject ) of the item that you are searching for, enter at least part of the subject in this field. The Items list updates automatically as you type. For example, if the item you are searching for has the number 30 somewhere in any column, enter 30 in this field. The list will be narrowed down to only items that have the number 30 somewhere in one of the columns.
Click  to select from the following options:
to select from the following options:
Toggle Column Filters
Click to toggle between showing and hiding the column filter fields.
Group By
Click, then select a field by which to group the listed project items from the pop-out menu.
Click ![]() to clear all filters.
to clear all filters.
Action Items
Select the action item to relate the currently selected item to, then click OK.
Create New Action Item
This button only appears when you drag an item from Outlook to this activity center.
Click to open the Identify an Action Item dialog box to create a new action item for the email message.
Category drop-down list
Use this drop-down list to group action items into easily managed categories (such as All Open Action Items, All Overdue, etc.). Each category in the list displays the number of action items of that type. Click a category to display the action items in the action item log. You can also choose to display action items for all project users or only action items on which you are listed as the sender or recipient. Each category is explained below.
Click 
 to toggle between showing action items for all users, or only your action items.
to toggle between showing action items for all users, or only your action items.
Filter All columns
You can filter by any text that appears in any of the columns in this dialog box. For example, if you know the subject (or part of the subject) of the action item that you are searching for (or the discipline, priority, assignee, etc.), enter at least part of the text in this field. The list updates automatically as you type. For example, if the action item you are searching for has the number 30 somewhere in one of the columns, enter 30 in this field. The list will be narrowed down to only action items that have the number 30 somewhere in one of the columns.
Columns
Refer to the Action Items activity center for a description of the columns.
Contract Management Items
Select the contract management item to relate the currently selected item to, then click OK.
Category drop-down list
You can filter the list of contract management items by choosing a filter from the drop-down list, including All, Under Review, or All Closed contract management items. The number of items for each filter category is indicated in parentheses next to the filter name.
Click 
 to toggle between showing contract management items for all users, or only your items.
to toggle between showing contract management items for all users, or only your items.
Filter All Columns
You can filter by any text that appears in any of the columns in this dialog box. For example, if you know the subject (or part of the subject ) of the contract management item that you are searching for (or the discipline, ID, status, etc.), enter at least part of the text in this field. The list updates automatically as you type. For example, if the contract management item you are searching for has the number 30 somewhere in one of the columns, enter 30 in this field. The list will be narrowed down to only items that have the number 30 somewhere in one of the columns.
Columns
Refer to the contract management item's activity center for a description of the columns.
Document Sets
Select the document set to relate the currently selected item to, the click OK.
Category drop-down list
You can filter the list of document sets by choosing a filter from the drop-down list, including All, Active, or Inactive Document Sets. The number of document sets for each filter category is indicated in parentheses next to the filter name.
Click 
 to toggle between showing document sets for all users, or only your document sets.
to toggle between showing document sets for all users, or only your document sets.
Filter All Columns
You can filter by any text that appears in any of the Items columns in this section. For example, if you know the name (or part of the name) of the document set that you are searching for (or the status, date, etc.), enter at least part of the text in this field. The Items list updates automatically as you type. For example, if the document set you are searching for has the number 30 somewhere in one of the columns, enter 30 in this field. The list will be narrowed down to only document set that have the number 30 somewhere in one of the columns.
Columns
Refer to the Project Document Sets activity center for a description of the columns.
Info Exchange Transfers
Select the Info Exchange transfer to relate the currently selected item to, then click OK.
Category drop-down list
You can filter the list of Info Exchange transfers by choosing a filter from the drop-down list, including All, All Incoming, or All Outgoing Info Exchange transfers. The number of Info Exchange transfers for each filter category is indicated in parentheses next to the filter name.
Click 
 to toggle between showing Info Exchange transfers for all users, or only your Info Exchange transfers.
to toggle between showing Info Exchange transfers for all users, or only your Info Exchange transfers.
Filter All Columns
You can filter by any text that appears in any of the Items columns in this section. For example, if you know the subject (or part of the subject ) of the Info Exchange transfer that you are searching for (or the type, date, etc.), enter at least part of the text in this field. The Items list updates automatically as you type. For example, if the Info Exchange transfer you are searching for has the number 30 somewhere in one of the columns, enter 30 in this field. The list will be narrowed down to only Info Exchange transfers that have the number 30 somewhere in one of the columns.
Columns
Refer to the Info Exchange Activity Center for a description of the columns.
Markup Sessions
Select the markup session to relate the currently selected item to, then click OK.
Category drop-down list
You can filter the list of markup sessions by choosing a filter from the drop-down list, including All, All Open or All Closed markup sessions. The number of markup sessions for each filter category is indicated in parentheses next to the filter name.
Click 
 to toggle between showing markup sessions for all users, or only your markup sessions.
to toggle between showing markup sessions for all users, or only your markup sessions.
Filter All Columns
You can filter by any text that appears in any of the Items columns in this section. For example, if you know the title (or part of the title) of the markup session that you are searching for (or the status, date, etc.), enter at least part of the text in this field. The Items list updates automatically as you type. For example, if the markup session you are searching for has the number 30 somewhere in one of the columns, enter 30 in this field. The list will be narrowed down to only markup sessions that have the number 30 somewhere in one of the columns.
Columns
Refer to the Project Markup Sessions activity center for a description of the columns.
Meetings
Select the meeting to relate the currently selected item to, then click OK.
Category drop-down list
You can filter the list of meetings by choosing a filter from the drop-down list, including All Meetings or All Meeting Series. The number of meetings for each filter category is indicated in parentheses next to the filter name.
Click 
 to toggle between showing meetings for all users, or only your meetings.
to toggle between showing meetings for all users, or only your meetings.
Filter All Columns
You can filter by any text that appears in any of the columns in this dialog box. For example, if you know the subject (or part of the subject ) of the meeting that you are searching for (or the type, start date, keywords, etc.), enter at least part of the text in this field. The list updates automatically as you type. For example, if the meeting you are searching for has the number 30 somewhere in one of the columns, enter 30 in this field. The list will be narrowed down to only meetings that have the number 30 somewhere in one of the columns.
Columns
Refer to the Meeting Minutes activity center for a description of the columns.
Models and Elements
Select the BIM model or element to relate the currently selected item to, then click OK.
Category drop-down list
You can filter the list of models and elements by choosing a filter from the drop-down list, including All Models or All Elements. The number of models or elements for each filter category is indicated in parentheses next to the filter name.
Click 
 to toggle between showing models and elements for all users, or only your models and elements.
to toggle between showing models and elements for all users, or only your models and elements.
Filter All Columns
You can filter by any text that appears in any of the columns in this dialog box. For example, if you know the category (or part of the category) of the model or element that you are searching for (or the number, name, keywords, etc.), enter at least part of the text in this field. The list updates automatically as you type. For example, if the model you are searching for has the number 30 somewhere in one of the columns, enter 30 in this field. The list will be narrowed down to only models that have the number 30 somewhere in one of the columns.
Columns
Refer to the Building Models and Elements activity center for a description of the columns.
Punch List Items
Select the punch list item to relate the currently selected item to, then click OK.
Category drop-down list
You can filter the list of punch list items by choosing a filter from the drop-down list, including Open, Overdue or Closed. The number of punch list items for each filter category is indicated in parentheses next to the filter name.
Click 
 to toggle between showing punch list items for all users, or only your punch list items.
to toggle between showing punch list items for all users, or only your punch list items.
Filter All Columns
You can filter by any text that appears in any of the columns in this dialog box. For example, if you know the space name (or part of the space name) of the punch list item that you are searching for (or the element, type, keywords, etc.), enter at least part of the text in this field. The list updates automatically as you type. For example, if the punch list item you are searching for has the number 30 somewhere in one of the columns, enter 30 in this field. The list will be narrowed down to only punch list items that have the number 30 somewhere in one of the columns.
Columns
Refer to the Punch List activity center for a description of the columns.
Record Copies
Select the record copy to relate the currently selected item to, then click OK.
Category drop-down list
You can filter the list of record copies by choosing a filter from the drop-down list, including All or Recent record copies. The number of record copies for each filter category is indicated in parentheses next to the filter name.
Click 
 to toggle between showing record copies for all users, or only your record copies.
to toggle between showing record copies for all users, or only your record copies.
Filter All Columns
You can filter by any text that appears in any of the Items columns in this section. For example, if you know the subject (or part of the subject) of the record copy that you are searching for (or the type, date, etc.), enter at least part of the text in this field. The Items list updates automatically as you type. For example, if the record copy you are searching for has the number 30 somewhere in one of the columns, enter 30 in this field. The list will be narrowed down to only record copies that have the number 30 somewhere in one of the columns.
Columns
Refer to the Record Copies activity center for a description of the columns.
Record Document Packages
Select the record document package to relate the currently selected item to, then click OK.
Category drop-down list
You can filter the list of record document packages by choosing a filter from the drop-down list, including Draft or Issued packages. The number of packages for each filter category is indicated in parentheses next to the filter name.
Click 
 to toggle between showing packages for all users, or only your packages.
to toggle between showing packages for all users, or only your packages.
Filter All Columns
You can filter by any text that appears in any of the Items columns in this section. For example, if you know the name (or part of the name) of the package that you are searching for, enter at least part of the text in this field. The Items list updates automatically as you type. For example, if the package you are searching for has the number 30 somewhere in one of the columns, enter 30 in this field. The list will be narrowed down to only packages that have the number 30 somewhere in one of the columns.
Columns
Refer to the Document Control activity center for a description of the columns.
Record Documents
Select the record document to relate the currently selected item to, then click OK.
To select a specific revision of the record document to relate the currently selected item to, click the plus sign next to the record document, then select the revision from the list of available revisions for the record document. Click OK to relate the currently selected item to the selected record document revision.
Category drop-down list
You can filter the list of record documents by choosing a filter from the drop-down list, including All Active or All Inactive record documents. The number of record documents for each filter category is indicated in parentheses next to the filter name.
Click 
 to toggle between showing record documents for all users, or only your record documents.
to toggle between showing record documents for all users, or only your record documents.
Filter All Columns
You can filter by any text that appears in any of the Items columns in this section. For example, if you know the revision (or part of the revision) of the record document that you are searching for (or the title, scale, etc.), enter at least part of the text in this field. The Items list updates automatically as you type. For example, if the record document you are searching for has the number 30 somewhere in one of the columns, enter 30 in this field. The list will be narrowed down to only record documents that have the number 30 somewhere in one of the columns.
Columns
Refer to the Document Control activity center for a description of the columns.
Spaces
Select the space to relate the currently selected item to, then click OK.
Category drop-down list
You can filter the list of spaces by choosing a filter from the drop-down list, including All Linked or All Unlinked spaces. The number of spaces for each filter category is indicated in parentheses next to the filter name.
Click 
 to toggle between showing spaces for all users, or only your spaces.
to toggle between showing spaces for all users, or only your spaces.
Filter All Columns
You can filter by any text that appears in any of the columns in this dialog box. For example, if you know the name (or part of the name) of the space that you are searching for (or the number, type, keywords, etc.), enter at least part of the text in this field. The list updates automatically as you type. For example, if the space you are searching for has the number 30 somewhere in one of the columns, enter 30 in this field. The list will be narrowed down to only spaces that have the number 30 somewhere in one of the columns.
Columns
Refer to the Spatial Index activity center for a description of the columns.
Timeline Items
Select the project timeline item to relate the currently selected item to, then click OK.
Click 
 to toggle between showing timeline items for all users, or only your timeline items.
to toggle between showing timeline items for all users, or only your timeline items.
Filter All Columns
You can filter by any text that appears in any of the columns in this dialog box. For example, if you know the subject (or part of the subject ) of the timeline item that you are searching for (or the type, start date, keywords, etc.), enter at least part of the text in this field. The list updates automatically as you type. For example, if the timeline item you are searching for has the number 30 somewhere in one of the columns, enter 30 in this field. The list will be narrowed down to only timeline items that have the number 30 somewhere in one of the columns.
Columns
Refer to the Project Timeline activity center for a description of the columns.
Transmittals
Select the transmittal to relate the currently selected item to, then click OK.
Category drop-down list
You can filter the list of transmittals by choosing a filter from the drop-down list, including All, All Sent, or All Received transmittals. The number of transmittals for each filter category is indicated in parentheses next to the filter name.
Click 
 to toggle between showing transmittals for all users, or only your transmittals .
to toggle between showing transmittals for all users, or only your transmittals .
Filter All Columns
You can filter by any text that appears in any of the columns in this dialog box. For example, if you know the subject (or part of the subject ) of the transmittal that you are searching for (or the purpose, ID, type, etc.), enter at least part of the text in this field. The list updates automatically as you type. For example, if the transmittal you are searching for has the number 30 somewhere in one of the columns, enter 30 in this field. The list will be narrowed down to only transmittals that have the number 30 somewhere in one of the columns.
Columns
Refer to the Project Transmittals activity center for a description of the columns.
To access this dialog box
You can access this dialog box in the following ways:
● Select a file, then click Add to > Another Project Item from the File Tasks panel.
● Right-click on a project item and select Related Items, Relate to, Another Project Item.
● Click the  icon from toolbar of the Newforma Viewer, then choose Another Project Item from the drop-down list
icon from toolbar of the Newforma Viewer, then choose Another Project Item from the drop-down list
● Click the  icon from the Edit Stamp Contents dialog box.
icon from the Edit Stamp Contents dialog box.
● Click the  icon from the Save dialog box.
icon from the Save dialog box.
● Click View Sample from the Notifications/Forms tab of the Project Center Administration Activity Center Servers tab.
● Drag and drop a file or email message into the Action Item activity center.
● Click Assign Keyword from the Project Items tab of the Project Keywords activity center.
● Click Relate to > Another Project Item from the Related Items tab (shown below) of various activity centers throughout Project Center.
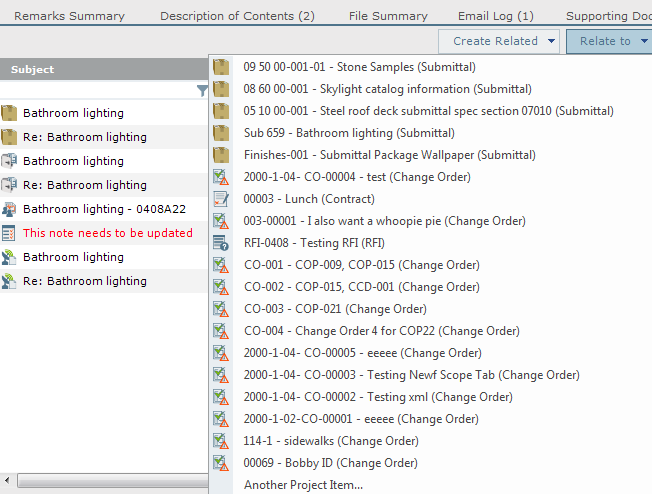
Table of Contents
Index
Search (English only)
Back





