New and Improved Features in Previous Versions of Project Center
Features that were new and improved in Project Center Ninth Edition
Features that were new and improved in Project Center Eighth Edition
Features that were new and improved in Project Center Seventh Edition
Features that were new and improved in Project Center Sixth Edition Hotfix 1
Features that were new and improved in Project Center Sixth Edition
Features that were new and improved in Project Center Fifth Edition
Features that were new and improved in Project Center Version 4.01
Features that were new and improved in Project Center Fourth Edition
Features that were new or improved in Project Center Version 3.51
Features that were new or improved in Project Center Third Edition
Features that were new or improved in Project Center Version 2.2
Features that were new or improved in Project Center Version 2.1
Features that were new or improved in Project Center Second Edition
Features that were new and improved in Newforma Project Center Ninth Edition
Administration
● The Project Center Administration Activity Center Global Settings tab has the following new option for users using web-based email clients (such as Gmail): Mark the checkbox shown here to make hyperlinks compatible with web email clients. Marking this checkbox will prevent web email clients from removing the hyperlinks, as they did prior to this release.

● From the Notifications/Forms tab of the Project
Center Administration Activity Center Servers tab, you can now add
an item's number (in addition to its subject) to Project Center notifications,
as shown here. If there is no item number, only subject will be added.
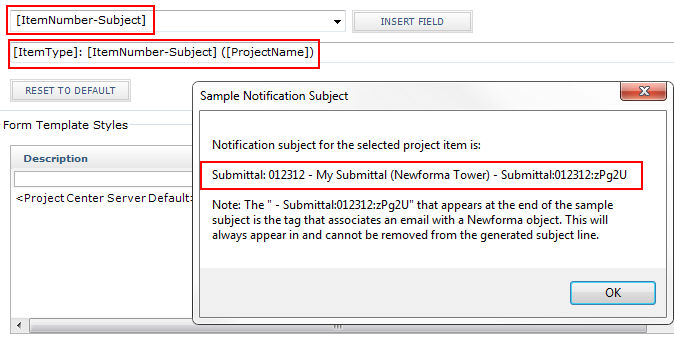
● The default subject line for notifications, which is set in the Notifications/Forms tab of the Project Center Administration Activity Center Servers tab, has been changed to: [ItemType]: [ItemSubject] - [ProjectName]
● Project Center administrators can now configure which tasks appear in the contract management item activity centers. You can add and remove tasks using the Remove Contract Management Item Tasks dialog box, which is accessed by clicking Remove Tasks from the Contract Management tab of the Edit Project settings dialog box for each project.
1 Knowledge
of the contract management workflow should be considered before removing
a task. Removing tasks that are steps in the workflow of an activity center
will affect the ability for other tasks in that workflow to be performed.
For example if the Record Reviewer Response
task is removed, then any items that are forwarded for review will not
be able to have a response recorded.
If you remove the Create <Item>
task, the Create Similar <Item>
task and Create Related option
will not be available.
The ability to Send an <Item>
or Send a Response on Info Exchange
will be removed if the Receive Pending
<Item> or Receive Pending
Reviewer Response tasks are removed, respectively.
● Administrators can now global modify keyword lists from the My Project Center activity center by clicking Modify Keyword Lists from the Tasks panel to open the Modify Global Keyword Lists dialog box.
● Administrators
can now configure each project to store the record copies of project items
in subfolders created by Project Center based on the item's type. From
the Project Folders tab of the
Edit
Project Settings dialog box, choose the Store
in Subfolders by Project Item Type option and use the Select
Record Copy Folder dialog box to choose the root folder under which
you want Project Center to create project item subfolders. The record
copies for each item type will then be saved in the corresponding subfolders.
For example, submittal record copies would be saved to the Submittals
subfolder, record documents to the Record
Documents subfolder, etc. Project Center creates the following
subfolders under the root folder:
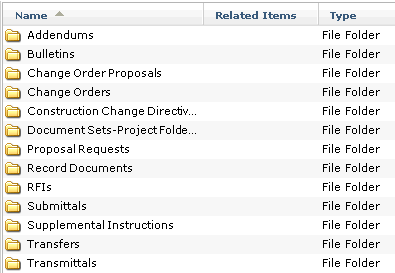
● Administrators
can now see and assign project administrators in the new Specify
Project Administrators dialog box (shown below), which is accessed
from the Admin tab of the Edit
Project Settings dialog box.
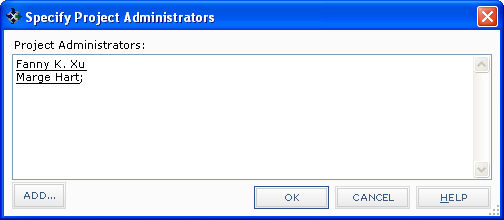
● The user who creates a project is now automatically added as a project administrator if the Global Administrators and Project Center Users option is selected in the Admin tab of the Create a New Project dialog box, as shown here:
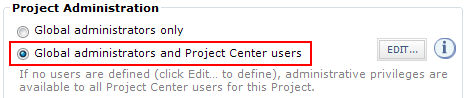
● You can drag and drop contacts from the Contacts tab into Microsoft Outlook.
● There is a
new Record Document Issuances
option in the Info Exchange tab
of the Edit
Project Settings dialog box and the Create
a New Project dialog box that applies to the Save
Record Copies in option of the Issue
Record Documents dialog box. It enables you to choose whether creating
record copies for record document issuances is required or optional, as
shown here:
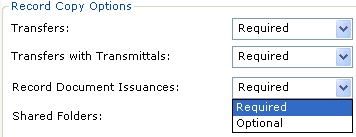
● You can now sort keyword list columns in the Project Keyword List dialog box.
● The Add Meeting Type dialog box and the Edit Meeting Type dialog box now allow you to select whether to display meeting minutes in the Meeting Minutes activity center or the Log view of the Project Timeline activity center. Click the Log in drop-down (shown below) to make the selection.
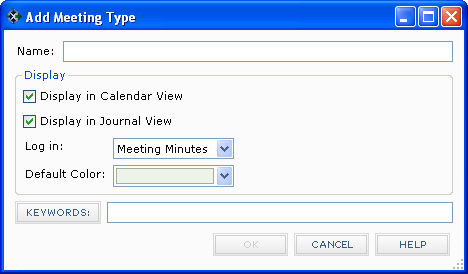
● From Project Center and the Newforma Contact Directory, you can generate forms, reports, and documents from templates with special Newforma field tags and Microsoft Word mail merge fields. The data from an XML file is placed into these fields and formatted.
With Newforma Word templates, you can
● Design forms in Microsoft Word, using Newforma field tags and Word standard mail merge fields;
● Define regions in the document that grow or repeat, such as table rows;
● Define optional regions that are only displayed if there is corresponding data in the XML file;
● Insert checkboxes for true/false values;
● Insert hyperlinks and images.
The following topics explain how to create, edit, and use Microsoft Word templates:
● Modify the Supplied Microsoft Word Templates or create new Word templates
● Understanding Newforma Field Tags
For additional information on creating, editing, and using Microsoft Word templates, refer to the following document:
● Creating Mail Merge Templates in Microsoft Word
Client Auto-Update
● Project Center administrators can now configure Project Center so that users can automatically install updates to their own clients. See Update Project Center Clients Automatically for more information.
● A Don't Enable Newforma Outlook Add-in checkbox has been added to the Client Install Configuration dialog box. You can select this option if you don't want to run the Project Center Add-in for Microsoft Outlook when you open Outlook. It will still be updated.
Contract Management
● The subjects of contract management items received via Info Exchange or email no longer overwrite the subjects of the originally logged expected items.
1 The data in the original items that is not combined is still overwritten by the received items. For example, the data in description fields is combined, but new cost values would be overwritten, as always.
● Project Center administrators can now configure which tasks appear in the contract management item activity centers. Administrators can add and remove tasks based on the company's role on the project using the Remove Contract Management Item Tasks dialog box, which is accessed from the Edit Project settings dialog box for each project.
1 Knowledge of the workflow should be considered before removing a task. Removing tasks that are steps in the workflow of an activity center will affect the ability for other tasks in that workflow to be performed. For example if the Record Reviewer Response task is removed, then any items that are forwarded for review will not be able to have a response recorded. If you remove the Create <Item> task, the Create Similar <Item> task and Create Related option will not be available. The ability to Send an <Item> or Send a Response on Info Exchange will be removed if the Receive Pending <Item> or Receive Pending Reviewer Response tasks are removed, respectively.
● When you forward
an item for review, or send and close an item, etc, the dialog box that
opens asking if you want to send/forward any files now includes the supporting
documents of any project items that are related
to the selected item. For example, if you are forwarding a change order,
and it has a related submittal, the supporting documents of the change
order and the related submittal and its files will be included in the
list in the Select
Files to Forward for Review dialog box, as shown here:
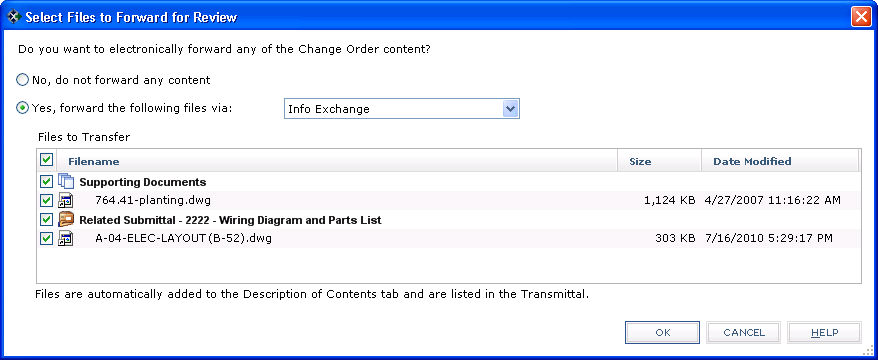
The files are then added to the forwarded item's Files
to Send tab:
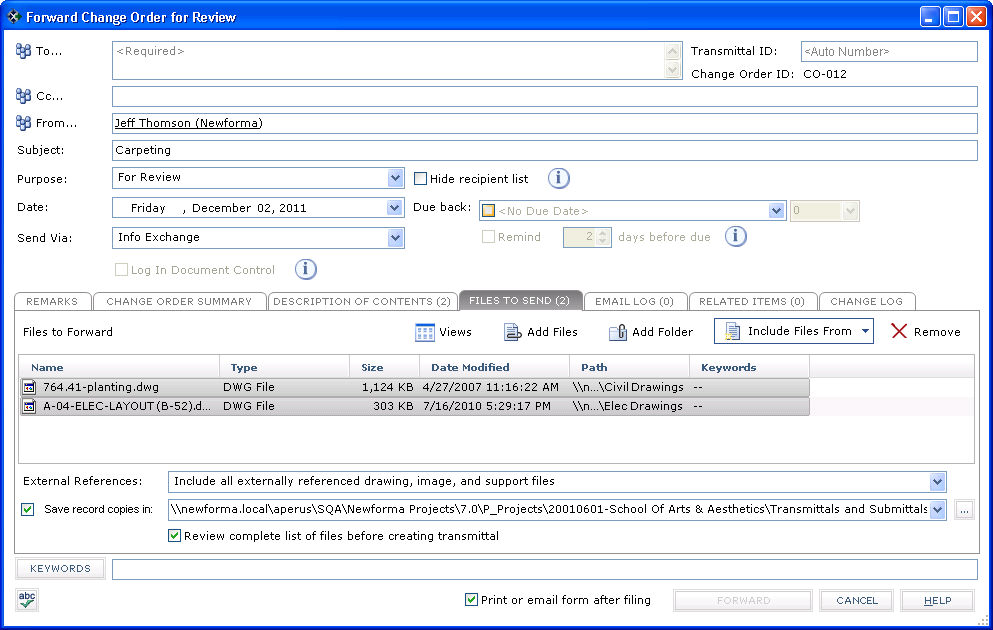
● When closing, responding and closing, or sending and closing a contract management item, you can now create a contract management or action item that is automatically related to the item you are closing. A Create Related checkbox has been added to all of the closing dialog boxes. The corresponding Create Contract Management Item dialog box (or the Identify an Action Item dialog box) will open after you close the item.
● You can now create similar contract management items from an existing item. A new task called Create Similar Contract Management Item has been added to the Tasks panels of contract management item activity centers that enables you to create multiple items based on an existing item. The new items contain most of the information from the original item, except for unique identifiers such as the ID. The new item is also automatically related to the original item. Supporting files and the description of contents from the original item are included. If the original item has no received actions (such as draft/expected items), the new item will be created using the Create Contract Management Item dialog box. If the original item has at least one receive action, the new item will be created using the Log a Received Contract Management Item dialog box.
● When creating a related item from a contract management item, the information in the original item is now copied to the new related contract management item. The rules for copying the field information to the new related items are:
● The field in the new item must have the same name as a field in the original item and the data types must match.
● The keyword list types for both fields must match and the actual keyword lists that the list assignments point to must be the same.
● The following fields/data are not copied to the new contract management item:
● Number
● Due Date
● Internal Notes
● Email Log
● Supporting Documents
● Related Items
● Expected Date/To/From
● Administrators
can now configure each project to store the record copies of project items
in subfolders created by Project Center based on the item's type. From
the Project Folders tab of the
Edit
Project Settings dialog box, choose the Store
in Subfolders by Project Item Type option and use the Select
Record Copy Folder dialog box to choose the root folder under which
you want Project Center to create project item subfolders. The record
copies for each item type will then be saved in the corresponding subfolders.
For example, submittal record copies would be saved to the Submittals
subfolder, record documents to the Record
Documents subfolder, etc. Project Center creates the following
subfolders under the root folder:
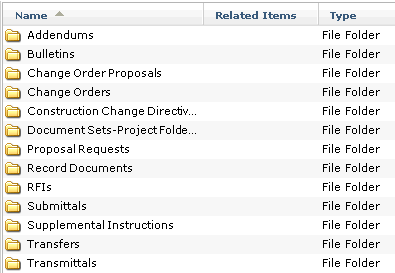
● Contract management forms can now display the names of companies with primary roles on a project, such as the architect and general contractor.
● All contract management activity centers are now available through the Newforma Touch (previously known as "Newforma Mobile") website.
Document Control
● You can now drag and drop record documents from the Document Control activity center to other applications that support drag and drop functionality. It will use the most recent revision of the file.
● There is a new Record Document Issuances option in the Info Exchange tab of the Edit Project Settings dialog box and the Create a New Project dialog box (as shown below) that applies to the Save Record Copies in option of the Issue Record Documents dialog box. It enables you to choose whether creating record copies for record document issuances is required or optional, as shown here:
1 If it is set to Optional and you don't choose to create a record copy when you do the transfer, record copies are still created in the Record Copies activity center, but the Transferred Files tab contains links to the source files associated with the respective document revisions in the Document Control activity center.
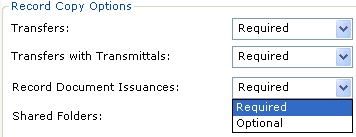
● Revision Date and Revision Description columns have been added to the Revision History tab of the Document Control activity center, the Add Revisions from Files dialog box, and the Issue Record Documents dialog box.
File Transfers
See Newforma Info Exchange below.
Forms
See Templates below.
Group By 
● Improvements to grouping have been made to text columns throughout Project Center. For example, the Company column was previously grouped by the value of the first letter and was grouped in categories such as A-H, I-P, and Q-Z, as shown in the first image below. That column will now be grouped by the full company name, as shown in the second image below. Various improvements to grouping have been made throughout Project Center.
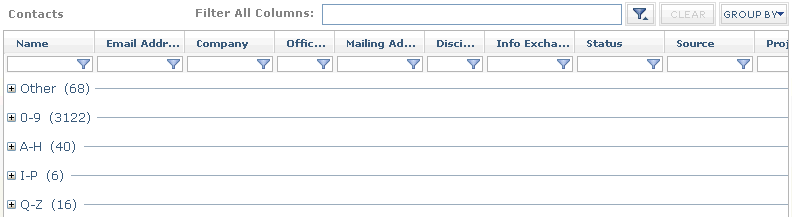
The new grouping method:
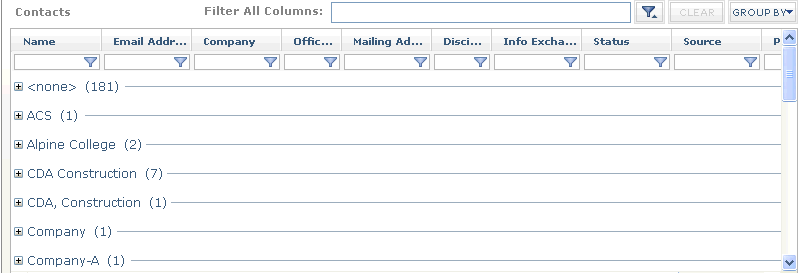
Info Exchange
See Newforma Info Exchange below.
Installation/Upgrades
You can upgrade Seventh and Eighth Edition Project Center Servers and clients directly to Ninth Edition.
Meeting Minutes
● The Add Meeting Type dialog box and the Edit Meeting Type dialog box now allow you to select whether to display meeting minutes in the Meeting Minutes activity center or the Log view of the Project Timeline activity center. Click the Log in drop-down to make the selection.
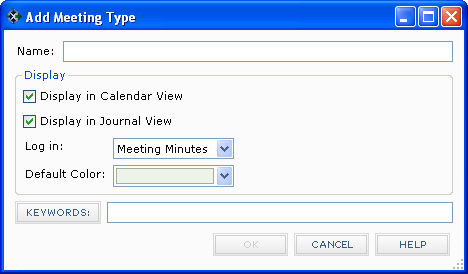
● Meetings are now available in the Create a Report dialog box for multi-project reports.
● A new Details tab provides a larger space to manage meeting invitees and attendees.
● A new Meeting Content tab provides expandable panels to provide more space to capture Agenda, Discussion Items, and Meeting Notes.
● You
can separate each panel in the Meeting Content tab into a separate
floating dialog box by clicking the  icon to enable concurrent access and editing of all meeting content.
icon to enable concurrent access and editing of all meeting content.
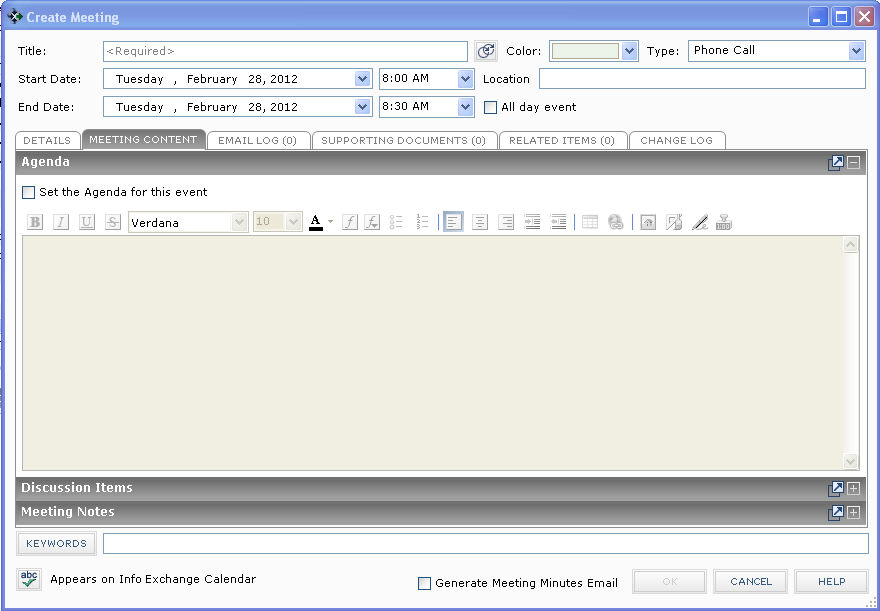
● An enhanced meeting minutes report form, based on an Microsoft Word-based template, replaces the previous InfoPath default form.
Miscellaneous
● When you right-click on a column header in an activity center to select which columns to list, the drop-down list now stays open until you finish selecting and de-selecting items.
● After you make changes to actions, the list of actions now stays open:
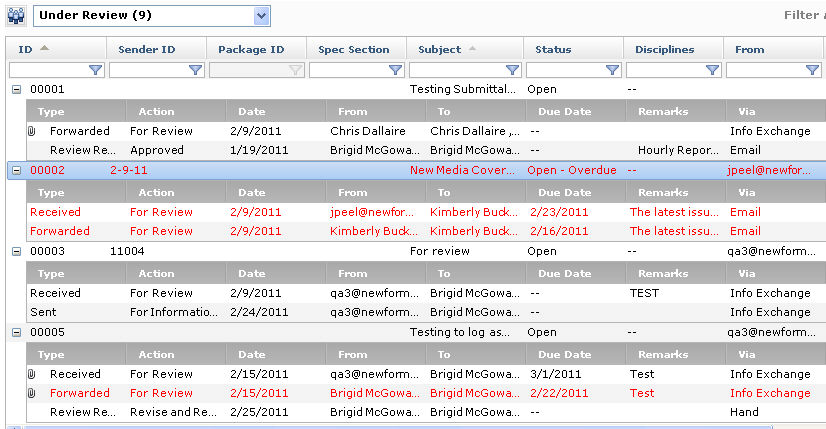
● When right-clicking on activity center columns to select which columns to display and hide, the list now stays open, allowing you to select and de-select as many items as you want.
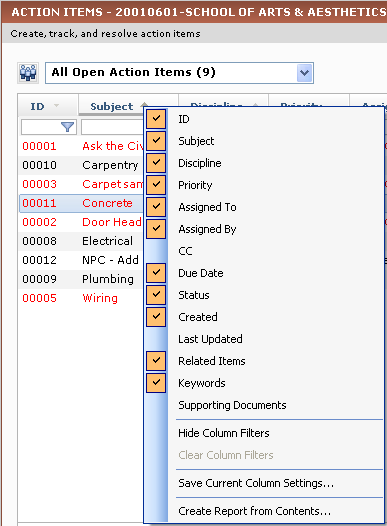
● You can now choose a default address location in the Add Company dialog box and the Modify Company dialog box.
● Multi-project reports for meetings and the project timeline have been separated. Meetings reports now only include meetings, and timeline reports now only include milestones, phases, holidays, and scheduled tasks. Also, you can now select meetings separately from timeline items for summary and item count multi-project reports.
● The items indicated below have been added to the context menu when you right-click in a Description or Remarks tab field:
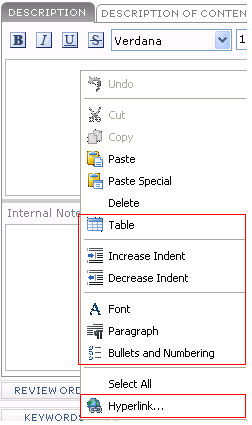
● New buttons
for numbering, increasing and decreasing indents, tables, and hyperlinks
have been added to text toolbars
throughout Project Center, as shown here:
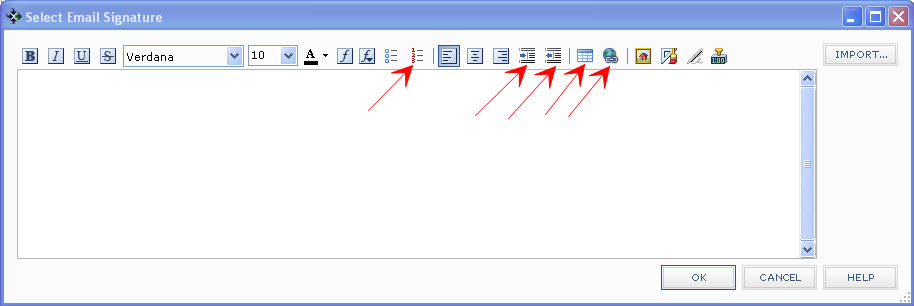
● Seventh Edition Project Center projects can be upgraded directly to Ninth Edition.
● The Set Preferences dialog box has a new option called Show Less Data in Certain Views to Improve Performance that enables faster data retrieval for contacts, companies, and project lists. If you have a very large amount data, this option can speed up data retrieval in these areas significantly. When this option is selected, contact views will only show the first/last name, email address, and company name. Company views will only show the company name. Project lists will only show the project name, number, and status.
● Newforma Project Network has been renamed Newforma to Newforma.
● Microsoft Word is no longer used for spell checking in Project Center.
● Administrators can now apply project roles to companies. Use the Company Role dialog box to select the companies you are working with on this project and assign project roles to them (such as architect, general contractor, etc.).
1 Each project can have multiple companies in the same roles, and the same company could be in multiple roles.
Newforma Contact Directory
● One of the major new features of Ninth Edition, the Newforma Contact Directory gives all Project Center users access to the companies and contacts in the Project Center database. It also enables users to generate form letters from contact and project information. Use this utility to manage and configure Project Center and its companies, contacts, and form letters.
● The Contact Directory is a standalone Microsoft Windows® application that you can launch from Project Center, the Project Center Add-in for Microsoft Outlook, the Newforma Project Center Tray Tool, the Windows Start Menu, or a Desktop shortcut.
● You can drag and drop contacts to and from Microsoft Outlook.
● You can browse, sort, filter, and group global company and contact data.
● You can drag and drop contacts into project teams.
● Project Center users with the new Content Administrator role can add and edit global contact data from the Contact Directory.
Newforma Info Exchange/File Transfer
● The Newforma Info Exchange user interface has been completely redesigned and massively improved and modernized for a much richer easier experience.
● The Project Home page has been transformed into a customizable dashboard consisting of interactive widgets.
● Column filtering, grouping, and reordering has been added to all logs.
● Richer and more interactive editing controls are available for submittals, action items, shared folders, the calendar, and more.
● You can now open files associated with submittals, RFIs, record documents, and other project items directly from the log view.
● Info Exchange has begun supporting translation - Chinese language support will be added in the first Ninth Edition update.
● The site has been optimized for touch-screen navigation on Smartphones and tablets.
● There are built-in widgets for general project information, activity center shortcuts, primary company contacts, interactive photo and image galleries, five and 14-day project calendars, open items, and recent project activity.
● Shared folder navigation and interaction has been enhanced.
● Internal users can now create and edit action items on Info Exchange.
● Enhanced text editing capabilities are now available in on all rich text fields, allowing web users to format text, create bulleted or numbered lists, insert hyperlinks, spell check, and more.
● Companies using multiple Info Exchange Servers can now create a unified project list on each Info Exchange Server that contains all projects hosted by each server. Project Center administrators can use the Unified Project List tab on the Project Center Administration Activity Center Servers tab to select Info Exchange Servers that host the projects you want to list on the other Info Exchange Servers. This feature enables the complete project list to be visible on all Info Exchange Servers. Users will then be able to log onto any Info Exchange Server and see a list of all projects from all servers. When they select a project residing on a different Info Exchange Server, they will automatically be redirected to logon to the Info Exchange Server hosting the project they want to open.
● Expiration dates on file transfers uploaded to Info Exchange are now not set until the record copy is created in a project folder, which occurs either when the recipient manually receives the transfers in Project Center or when the Project Center Server automatically downloads the file transfers (if the automatic download option is enabled). Previously, the expiration date was set when the files were transferred, not when they were received. Reminders are sent out the same as before.
● "Info Exchange folders" are now called "shared folders."
● You can now include files associated with any related items when forwarding or responding to contract management items as well as any other file transfer activity.
Newforma to Newforma (N2N)
● One of the major new features of Ninth Edition, Newforma to Newforma (N2N) enables your company to seamlessly connect to other companies that use Project Center to streamline the coordination and exchange of critical project information. By using a direct, secure communication channel between the Project Center Servers and Info Exchange Servers within each company’s corporate firewall, N2N enables a fully integrated and transparent mode of delivering project information without compromising control of it. It significantly accelerates project execution between partnering companies.
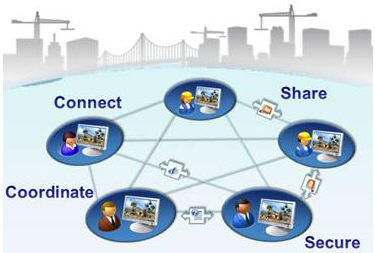
● File transfers between connected companies are routed directly into the recipient company's local project transfer log, completely eliminating manual and time-consuming file downloads.
● RFI and submittal assignments and responses are also routed directly into the recipient's corresponding project log, eliminating file downloads as well as the manual re-entry of any data fields.
● Using shared folders ("Info Exchange folders" are now called "shared folders"), subfolders on each company's respective networks can be linked and bidirectionally synchronized on demand or on a scheduled basis, enabling simple drag-and-drop replication and coordination of distributed BIM, CAD, and other project datasets.
● All connected transactions leverage general Newforma functionality such as email notifications and reminders.
● N2N uses a direct communication channel between companies that respects the network security, encryption, and authentication protocols of each underlying Info Exchange Server.
Newforma Touch (previously known as "Newforma Mobile")
The remaining contract management logs have been added to Newforma Touch (which was previously called Newforma Mobile): Addendum Log, Bulletin Log, Change Order Proposal Log, Change Order Log, Construction Change Directive Log, Contract Log, Proposal Request Log, Punch List Log, Sketch Log, and the Supplemental Instruction Log (the Submittal Log and RFI Log were already available):
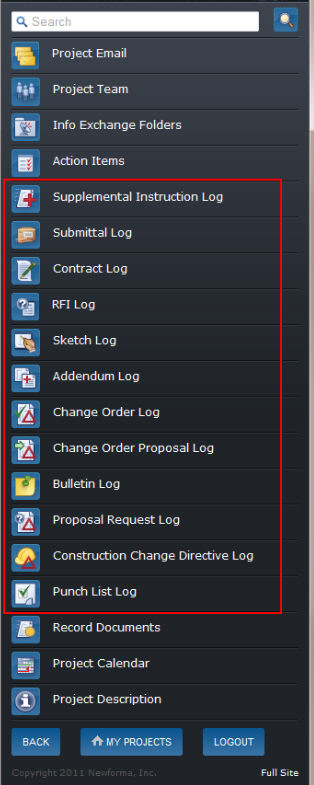
Notifications and reminder hyperlinks
If you are using a web email client (such as Gmail), you can now mark the Use Email Links that are Compatible with Web Email Clients checkbox (as shown under the Administration section above) to prevent hyperlinks to Project Center and Info Exchange from being removed by the web email client. For example, clicking the hyperlink in the example email message shown here will open a message with a hyperlink to take you directly to Project Center (as shown in the example below the message):
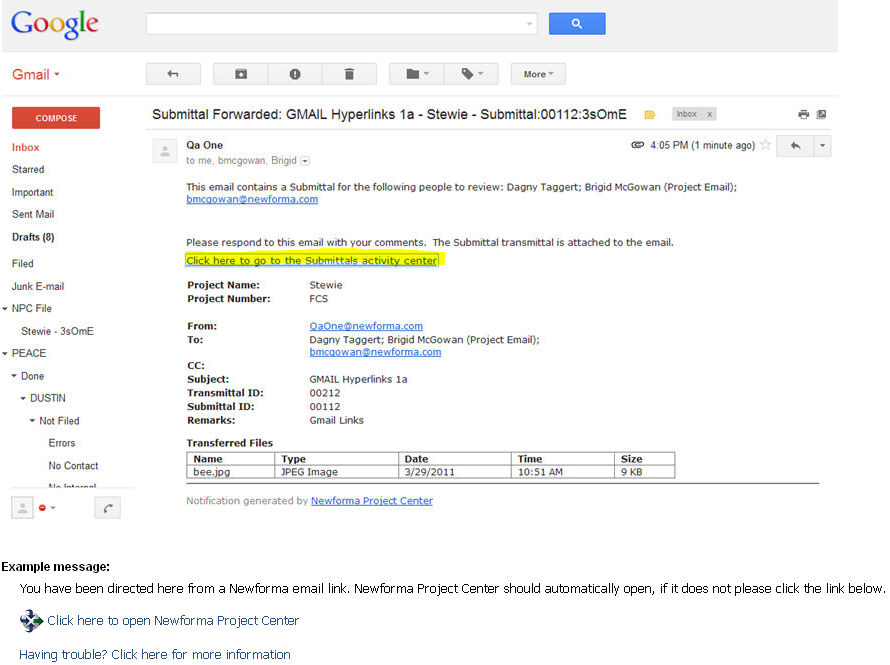
Project Center Add-in for AutoDesk Revit
Support for Revit 2013 has been added.
Project Center Add-in for Microsoft Outlook
● Project Center now detects if the Project Center Add-in for Microsoft Outlook has been inadvertently disabled by the user and if so, it re-enables it.
● A new  icon
has been added to the Project
Center Add-in for Microsoft Outlook Toolbar. Clicking this icon opens
the Newforma
Contact Directory.
icon
has been added to the Project
Center Add-in for Microsoft Outlook Toolbar. Clicking this icon opens
the Newforma
Contact Directory.
● You can drag and drop contacts between Microsoft Outlook and the Newforma Contact Directory.
Project Keywords
A new task called Rename Custom Keyword has been added to the Project Keywords activity center. This task enables you to easily rename custom keywords project-wide, which is beneficial for instances of capitalization and spelling errors.
Project Publisher
● New in Ninth Edition, the Project Publisher enables you to package selected project documents to archive a project at defined milestones as well as publish a project (i.e. project closeout or handover) to your clients at the end of the project. It enables you to select the information you’d like to publish (including record documents, submittals, change orders, and other project items), set the appearance of the information, and then publish the results as .PDF or .HTML files to an optical disk or network folder. Use the Publish Project Information dialog box to get started.
● You can organize the information into a hierarchical structure to navigate the published information.
● Recipients receive a packaged set of the exact documents they need linked to an interactive table of contents.
Project Team
● You can now drag and drop contacts from the Project Team activity center into Microsoft Outlook.
● You can now
assign primary contacts for each project. Mark the Primary
Contact on This Project checkbox in the Project
Roles and Permissions tab of the Modify
Project Team Member dialog box to make a project
team member a primary contact for a project.
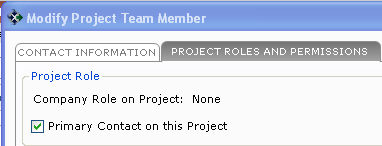
● You can now filter by Primary External Contact and Primary Internal Contact from the team member icon column in the Project Team activity center.
1 The Project Team widget on the Project Home page on Info Exchange only displays these primary company contacts.
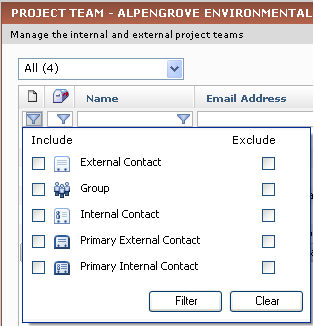
● Companies can now be assigned a project role in the Edit Project Settings dialog box.
● Companies with roles can be listed in the Project Information widget on the Info Exchange Project Home page.
● Companies with roles such as architect and general contractor can be listed on contract management forms as well.
● For company records with multiple address locations, there is now a Default Location option to specify the default location when adding new contacts for that company.
● When companies have multiple team members assigned to the same project, there is now a project setting to select the primary company contact(s) for the project.
● The Project Team widget on the Info Exchange Project Home page only displays these primary company contacts.
Punch Lists
● Images included as supporting documents in punch list items are now included in punch list reports. When you click Create a Report and choose the Log Report by Assignment or the Log Report by Space options from the Tasks panel of the Punch List activity center, any images attached to the punch lists are included in the reports.
1 When selecting the output type, images are embedded in .PDF reports. In the other report types (Microsoft Word, Excel, etc.), the image files are referenced by the reports, so you would have to include the image files if you email the reports.
● The Punch List Log has been added to Newforma Touch (previously known as Newforma Mobile).
● A new report has been added to punch lists that includes images. To access this report, click Create a Report > Log Report (with Photos) from the Tasks panel of the Punch List activity center. This report has several new columns, one called Images containing links to the images, which are available in the new Photos tab.
● The following five columns have been added to punch list log reports (except for the standard report) generated in Microsoft Excel:

These columns are sortable and editable (the Discussion Status column has a drop-down list), making it easier to enter the data and re-import the spreadsheet into Project Center.
● A new Photos tab has been added to these Excel reports.
● You can click the red arrows in the upper-right corners of the last two columns for more information.
● You can now
apply a space to multiple punch list items at once. Select the punch list
items from the Punch
List activity center, then right-click and select Change
Field Values > Space, as shown here:
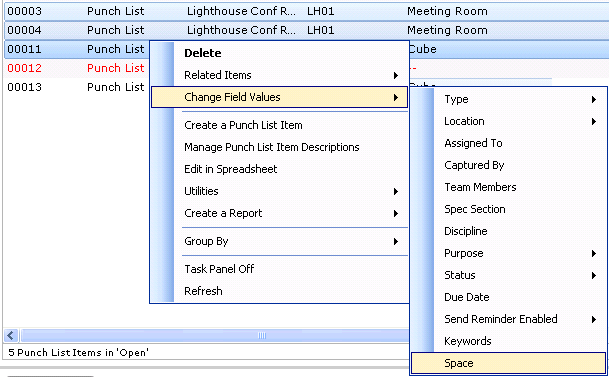
Reports
● When creating a multi-project report using Microsoft Excel as the report output type, you can now select an Excel template from any project to use as the template for the multi-project report. From the Create a Report dialog box, when you choose the Log Report option in the Multi-Project Options tab and then select Export Report to Microsoft Excel option from the Report Type tab, the Select the Project That Has the Excel Template You Would Like to Use dialog box opens, enabling you to select the project containing the Excel template to use as the basis of the multi-project report.
● Images included as supporting documents in punch list items are now included in punch list reports. When you click Create a Report and choose the Log Report by Assignment or the Log Report by Space options from the Tasks panel of the Punch List activity center, any images attached to the punch lists are included in the reports.
1 When selecting the output type, images are embedded in .PDF reports. In the other report types (Microsoft Word, Excel, etc.), the image files are referenced by the reports, so you would have to include the image files if you email the reports.
● Meetings are now available in the Create a Report dialog box for multi-project reports.
● Microsoft Word templates are now used to define the output of non-Excel reporting formats. This enables page numbers, headers, footers, and repeating table headers.
RFIs
A Reasons field has been added to RFIs.
Roles
● Project Center users: A new Project Center user role called Content Administrator has been added. Content Administrators can use the Newforma Contact Directory to add and modify companies, contacts, and keyword lists, and to add, modify, and delete form letters. It also enables the user to use the Modify Keyword Lists task in the My Project Center activity center to add and modify Project Center keyword lists.
1 Content Administrators do not have access to the Project Center Administration activity center (unless they are also Global Administrators).
● Companies: You can now apply project roles to companies. Use the Company Role dialog box to select the companies you are working with on this project and assign project roles to them (such as architect, general contractor, etc.).
1 Each project can have multiple companies in the same roles, and the same company could be in multiple roles.
System Requirements
● 9.3 Project Center clients support Windows 8;
● 9.3 Project Center Servers and Info Exchange Servers support Windows Server 2012;
● The Outlook Add-in supports Outlook 2013.
Templates
● Project Center now supports Aspose Smartmarkers in Microsoft Excel report templates.
● In the following example, the notation &=Project.ProjectName will pull the project name and insert it into the corresponding cell. It will adopt the font style that is currently used.
● The notation &=Rows.[Last Action](skip:5,noadd,copystyle) will pull the last action column value from the log view and place it in the corresponding cell. All rows from the log view will appear here. See http://www.aspose.com/docs/display/cellsnet/Smart+Markers for more information about Smartmarkers.
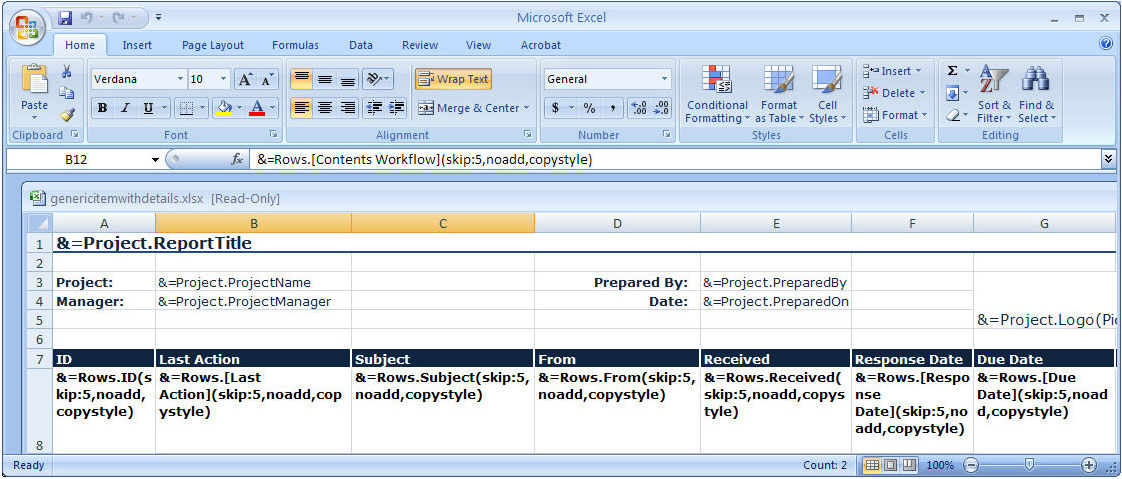
● The Create a Report dialog box now accepts .xlsx files.
Sample Smartmarker templates
The following two sample Smartmarker report templates are now installed in the Templates\Excel Templates\SmartmarkerSamples folder:
● activitycenterreport.xlsx
● genericitemwithdetails.xlsx
● All Microsoft Excel templates have been upgraded and saved as Office 2007 .XLSX files.
● From Project Center and the Newforma Contact Directory, you can now generate forms, reports, and documents from Microsoft Word templates that you create with special Newforma field tags and Microsoft Word mail merge fields. The data from an XML file is placed into these fields and formatted. With Newforma Word templates, you can
● Design forms in Microsoft Word, using Newforma field tags and Word standard mail merge fields;
● Define regions in the document that grow or repeat, such as table rows;
● Define optional regions that are only displayed if there is corresponding data in the XML file;
● Define fields that prompt users for additional information that can be merged in to the final document.
● Insert checkboxes for true/false values;
● Insert hyperlinks and images.
1 Transmittal, meeting minutes, generic notification, and the new project publisher templates are now available as Microsoft Word templates.
The following topics explain how to create, edit, and use Microsoft Word templates:
● Modify the Supplied Microsoft Word Templates or create new Word templates
● Understanding Newforma Field Tags
For additional information on creating, editing, and using Microsoft Word templates, refer to the following Microsoft Word 2010 document:
● Creating Mail Merge Templates in Microsoft Word
To create and generate form letters from the Newforma Contact Directory, refer to the following topics:
Transfer Error Messages
Project Center now sends self-explanatory error messages to the sender and recipients when a transfer fails for any reason.
Messages are sent for the following:
● File transfer and shared folder failures - a notification is sent to the sender with a link to the transfer and why it failed.
● Connected delivery failures - both the sender and the recipient are notified when a connected project delivery fails.
● Contract management workflow failures - notifications for CM failures include the transmittal information
● Scheduled shared folder update failures - a notification is sent to the sender with a link to the transfer and why it failed.
For internal Project Center users, a link to the activity center is included. External users get information about the failure but links are not included.
Features that were new and improved in Newforma Project Center Eighth Edition
Action items
-
You can now export action items to a Microsoft Excel spreadsheet that you can then edit and re-import. Click Edit in Spreadsheet from the Tasks panel. The spreadsheet opens automatically and prompts you to re-import when you are done editing it.
Activity centers
-
The actions taken on Project Center items are no longer in the Workflow tab. You can now access them by clicking the maximize icon in the first column, as shown in the following example:
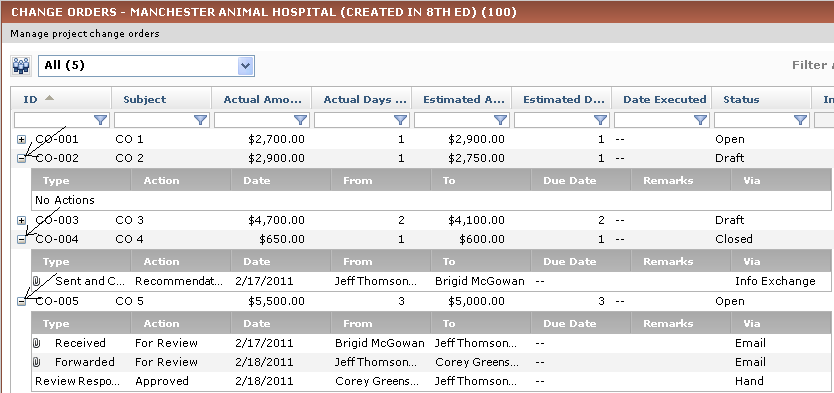
-
You can now create and relate new contract management items from most Project Center items. Click the selected item's Related Items tab and select Contract Management, and then select the type of contract management item to create, as shown here. A linked relationship is automatically created between the two items and is indicated in each item's Related Items tab.
1 You can also right-click on the item and choose Related Items > Create New > Contract Management Item, as shown in the second example below.
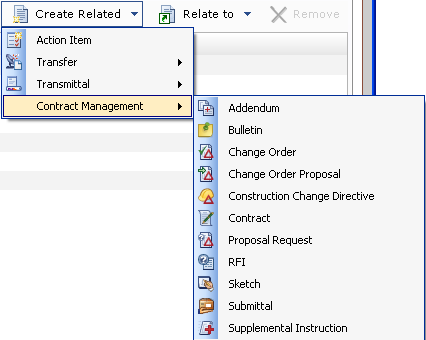
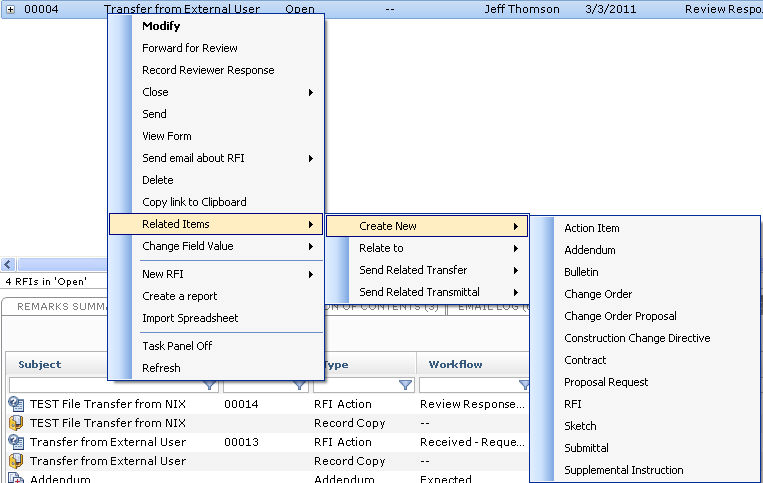
-
You can now create a relationship between multiple project items and another item instead of just one item at a time. Use the Shift or Ctrl keys to select multiple items, then right-click on the items and select Related Items > Relate to > Item.
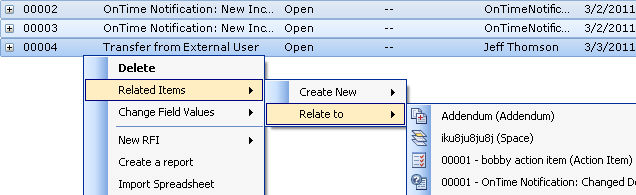
-
You can now select a file in the from the Files Summary tab (which lists files from record copies of workflow actions) and open it directly in the Newforma Viewer and save a markup session without first extracting a copy of the file to a project folder.
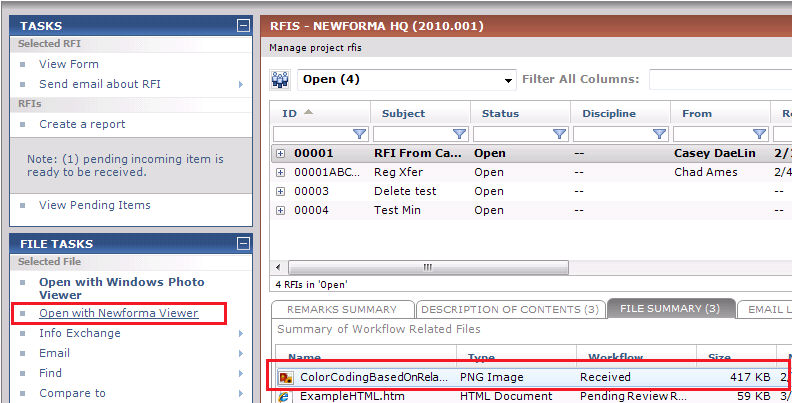
After saving the markup session in the Newforma Viewer, a related item is shown for the file:

Addendums
Use the new Addendums activity center to create, log, review, and track addendums electronically.
Administration
-
The Create a New Project dialog box and the Edit Project Settings dialog box now have Activities tabs that you can use to configure which activity centers to use in a project.
-
The Admin tab of the Create a New Project dialog box and the Edit Project Settings dialog box has two new options, as shown below:
-
-
Restrict Modification of Timeline Items - Mark this checkbox to allow only Project Center administrators to add, edit, or delete project timeline items.
-
Restrict Deleting Items - Mark this checkbox to allow only Project Center administrators to delete project items.
-
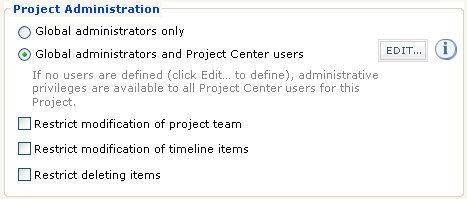
-
You can now create reports for multiple Project Center Servers. Refer to the Reports section below.
-
You can now set an available disk space threshold to automatically shut down Project Center Servers:
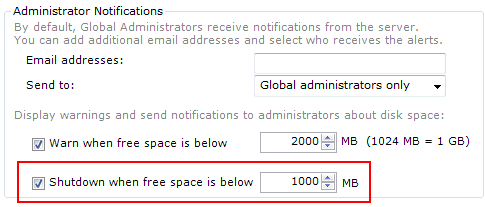
-
Filtering servers can now be configured to perform work for multiple Project Center Servers, if necessary. Contact Customer Support to enable this feature.
-
The Project Center Administration activity center has a new Permission Sets tab for setting which items internal and external users see for each Info Exchange activity center:
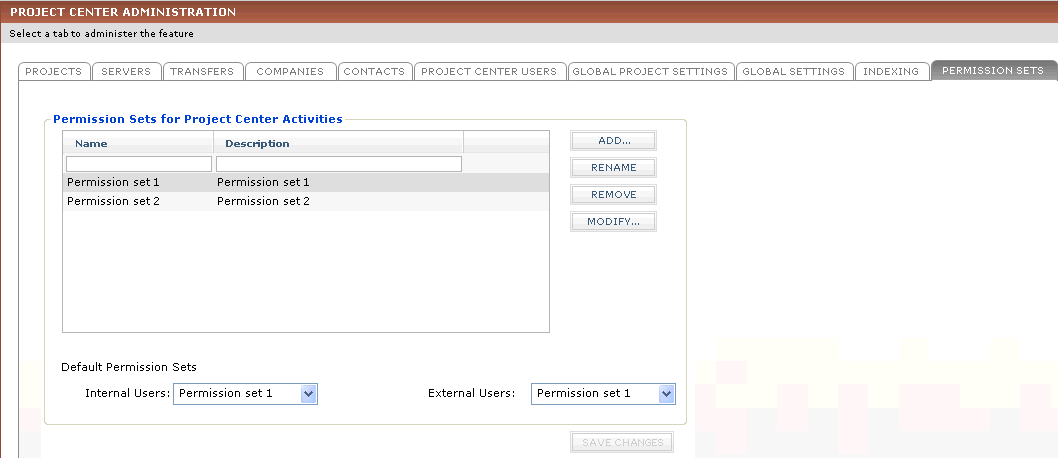
-
The Project Center Administration activity center Servers tab now enables you to configure when Info Exchange users are required to accept the terms and conditions:
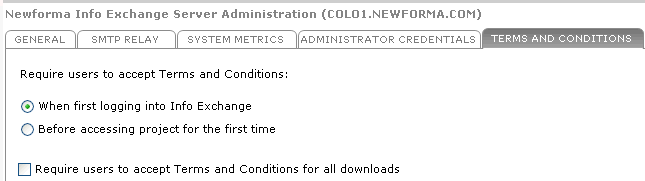
-
You can now connect a project at your company to a project at another company that also uses Project Center to share information.
-
The Project Center Administration Activity Center Servers tab now has four levels of server status indicators - green, yellow, red, and red with bolded text.
-
You can now override the default Project Center reports template for all projects on a Project Center Server with your own Excel spreadsheet template in the Report Template field of the Project Center Administration Activity Center Servers tab, as shown here:
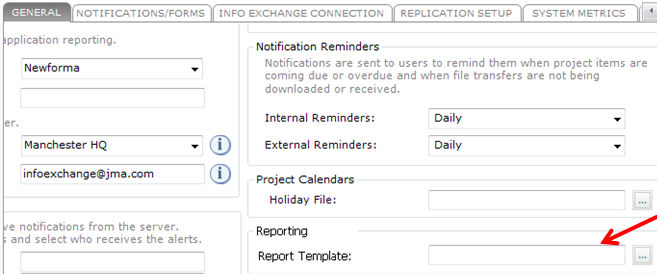
-
-
You can also override the default Project Center reports template for individual projects and apply your own Excel spreadsheet template in the Template Style for Reports field of the Edit Project Settings dialog box Admin tab, as shown here:
-
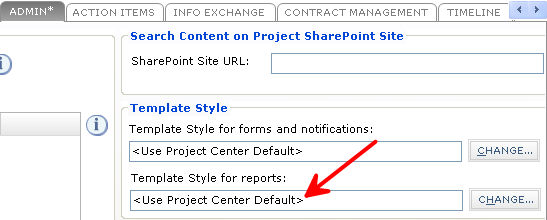
-
-
You can also override the default Project Center reports template for individual activity centers and apply your own Excel spreadsheet template using the Select Report Templates dialog box, as shown here:
-
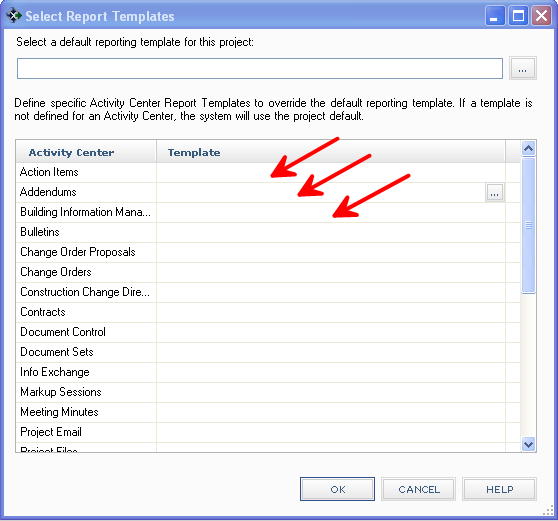
-
The key combination to switch to a different Project Center Server has been changed to Ctrl + Shift + C.
-
You can now reset any missing keywords lists using the Keyword Lists and Team Members Permission dialog box.
-
The following new fields have been added to the Create a New Project dialog box and the Edit Project Settings dialog box: Principle in Charge; Client; Country; Main Contact; Client Project Number; Phase; Type; Currency.
-
You can now configure file transfer and record copy options in the Info Exchange tab of the Create a New Project dialog box and the Edit Project Settings dialog box.
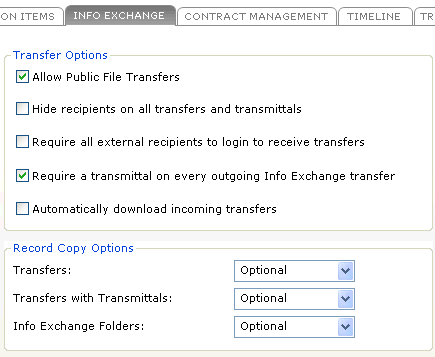
-
Upgrading Project Center to Eight Edition does not remove or overwrite customized templates.
-
You can now right-click on a file and select Copy Link to Clipboard. That link can then be used to open Project Center and navigate to that project and project file.
Building Information Management (BIM) support
-
Use the Building information Management activity center to register and track BIM models for the current project.
-
Project Center Eighth edition supports Revit Server. You will be able to register and interact with a Revit Server-based project in the same manner as a non Revit Server-based project.
Bulletins
Use the new Bulletins activity center to create, log, review, and track bulletins electronically.
Change Order Proposals
Use the new Change Order Proposals activity center to create, log, review, and track change order proposals electronically.
Change Orders
Use the new Change Orders activity center to create, log, review, and track change orders electronically.
Construction Change Directives
Use the new Construction Change Directives activity center to create, log, review, and track construction change directives electronically.
Contract Management
One of the major new features of Eight Edition, contract management enables you to create and track RFIs; submittals, contracts; change orders; change order proposals; addendums; supplemental instructions; bulletins; construction change directives; proposal requests; and sketches and supplemental drawings.
Contracts
Use the new Contracts activity center to create, log, review, and track contracts electronically.
Document Control (Record Documents)
Document control simplifies the cumbersome tasks of managing document revisions, assembling document issues, and maintaining the project document register. Importing record documents from and exporting them to an Excel spreadsheet enables batch creation and editing of record document information, and the Newforma Revit Add-in ensures that drawing and revision numbers remain in sync with Autodesk Revit. A Document Register report displays the revision history for each project document, and Info Exchange provides easy access to the most recently issued version of each project document for remote Project Center users and external project team members.
The Document Control activity center provides a flexible environment to manage a project’s key document deliverables from planning through design, construction, and client handover. The entire project team benefits from simple access to the project’s most up-to-date record documents, which can be grouped and filtered by discipline, purpose, authoring company, or any other document property tracked in the system. Clicking on a record document presents a graphical preview, access to revisions, and links to any related information such as action items, RFIs, markups or supporting documents.
Document Sets
You can now enter an unlimited number of characters in the Include Files and Exclude Files fields of the Add Folder dialog box.
Filtering and sorting
-
Matching text is now highlighted when you enter text in the Filter All Columns field or the column headers, as shown in the following two examples:


-
You can now use negative filtering. If you want to remove items that contains a letter or word, enter a minus (-) sign before the text, as shown in the following example. In this example, the submittal with the subject First Submittal (as shown above) is removed when -f is entered in the Subject column filter field.

-
Similar to negative filtering above, you can now click certain
 icons to exclude certain item types
from the list. In this example, if you wanted to remove all .GIF and
.JPG files from the list, mark the corresponding checkboxes:
icons to exclude certain item types
from the list. In this example, if you wanted to remove all .GIF and
.JPG files from the list, mark the corresponding checkboxes:
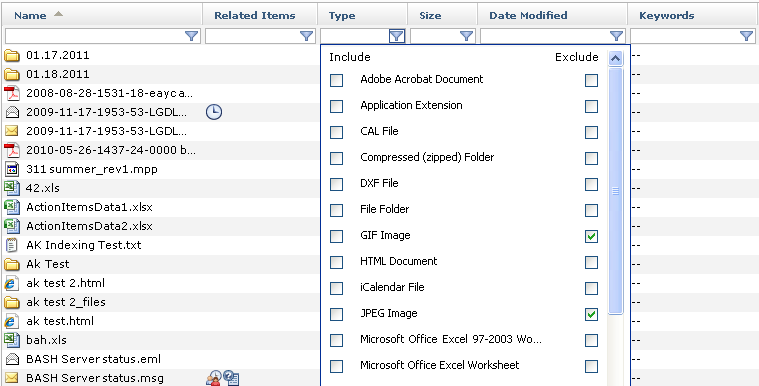
-
You can now click certain
 icons to exclude certain text from the list. In this example, if you
wanted to remove all items containing the text flooring
in the name, enter flooring
and mark the Exclude Items Containing
this Text checkbox:
icons to exclude certain text from the list. In this example, if you
wanted to remove all items containing the text flooring
in the name, enter flooring
and mark the Exclude Items Containing
this Text checkbox:
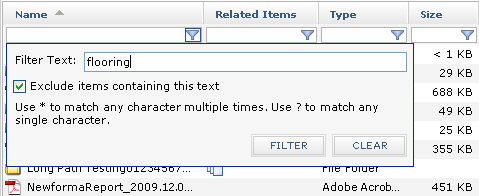
-
You can now click certain
 icons (depending on the column) to filter items by dates:
icons (depending on the column) to filter items by dates:
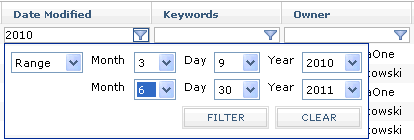
-
You can now click certain
 icons (depending on the column) to filter files by size:
icons (depending on the column) to filter files by size:
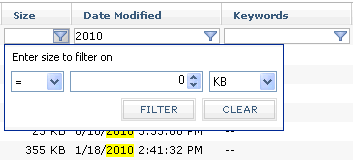
-
You can now double-click in all filter fields under column headers to type in your own filtering text. In this example, the Date Modified drop-down list would normally give options such as Last Week or Next Month, but by double-clicking in the field, you can enter an exact date.
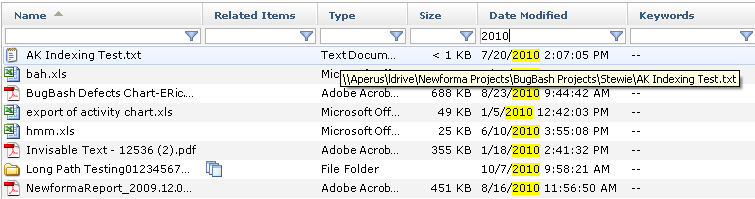
-
Some activity centers now have a Group By button that enables you to group by the any of the columns listed in the activity center. In this example, if you wanted to group the list of files by name, select Name from the drop-down list. The files will be grouped into separate sections alphabetically by name.
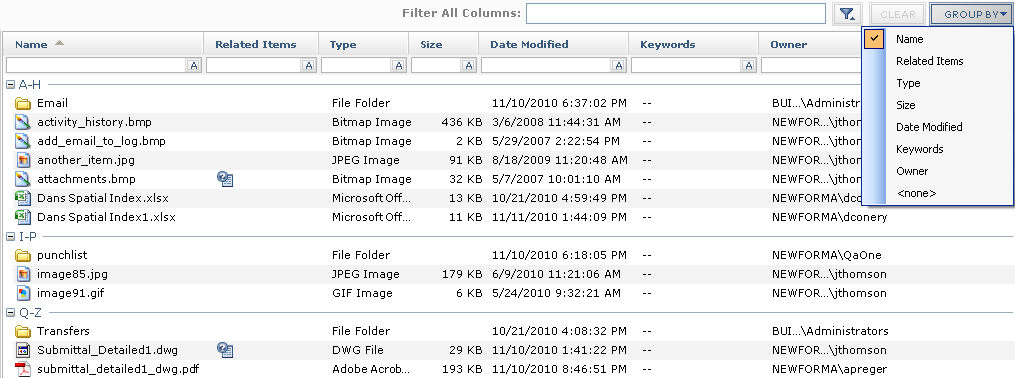
-
See Column Sorting and Filtering for more information.
Info Exchange website
-
The 2 GB upload/download limitation of previous versions has been eliminated. When transferring multiple files, you should be able to upload/download almost any size file transfer.
-
The Project Center Administration activity center Servers tab now enables you to configure when Info Exchange users are required to accept the terms and conditions:
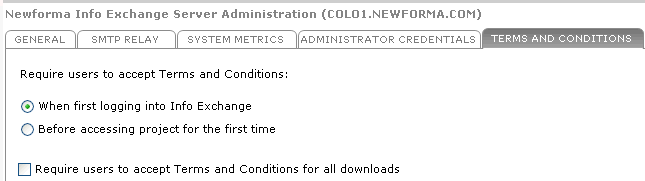
-
Project Center Administration activity center Contacts tab now enables you to set wether a contact has accepted the Info Exchange disclaimer:
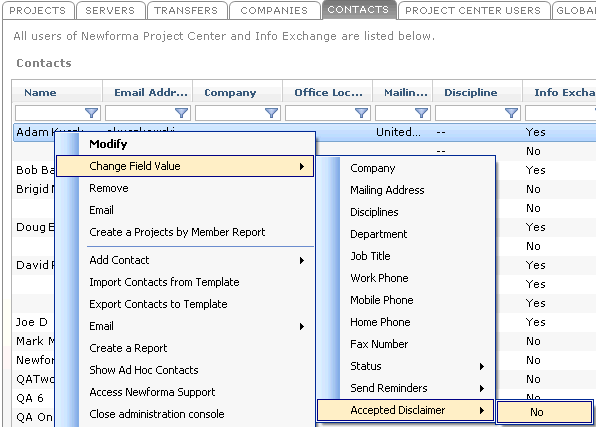
-
The following enhancements were made to Eight Edition:
-
-
Files are now zipped by the Project Center Server instead of the client. The client simply tells the server which files the user chose and the server does the zipping and transferring of the files in the background.
-
The downloading of files from Info Exchange is now also done on the Project Center Server.
-
Instead of recreating an entire published folder and resending the whole thing out just to update a single file, only the new file is sent out to Info Exchange and it does the work of merging that new file into the published folder.
-
-
You can now configure holidays to appear on Info Exchange by selecting them in the Info Exchange tab of the Edit Project Settings dialog box.
-
You can now configure file transfer and record copy options in the Info Exchange tab of the Create a New Project dialog box and the Edit Project Settings dialog box.
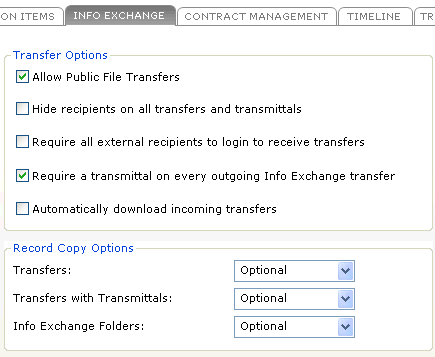
Markups
See Newforma Viewer below.
Meeting Minutes
Use the new Meeting Minutes activity center to view, add, track, and manage project meetings and events .
Newforma Project Network
You can now connect a project at your company to a project at another company that also uses Project Center to share information.
Newforma Viewer
-
You can now rotate markups and text in the Newforma Viewer, as shown here:
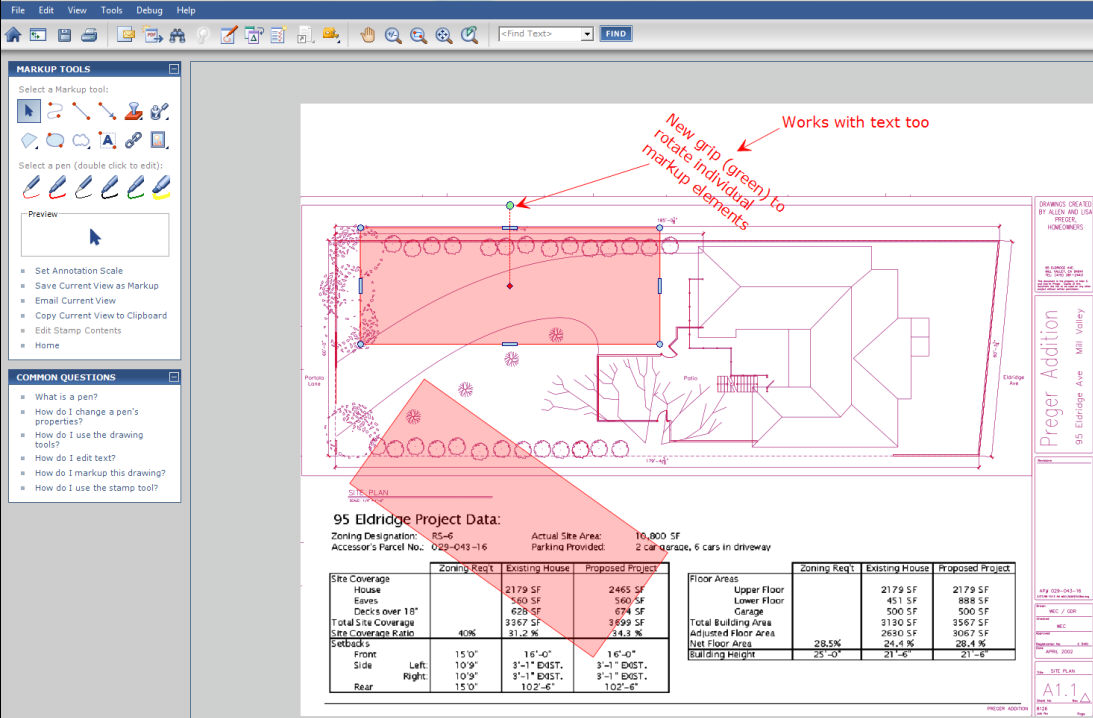
-
When you rotate a background drawing, all markups are rotated along with it so they maintain their correct positions on the drawing, as shown here:
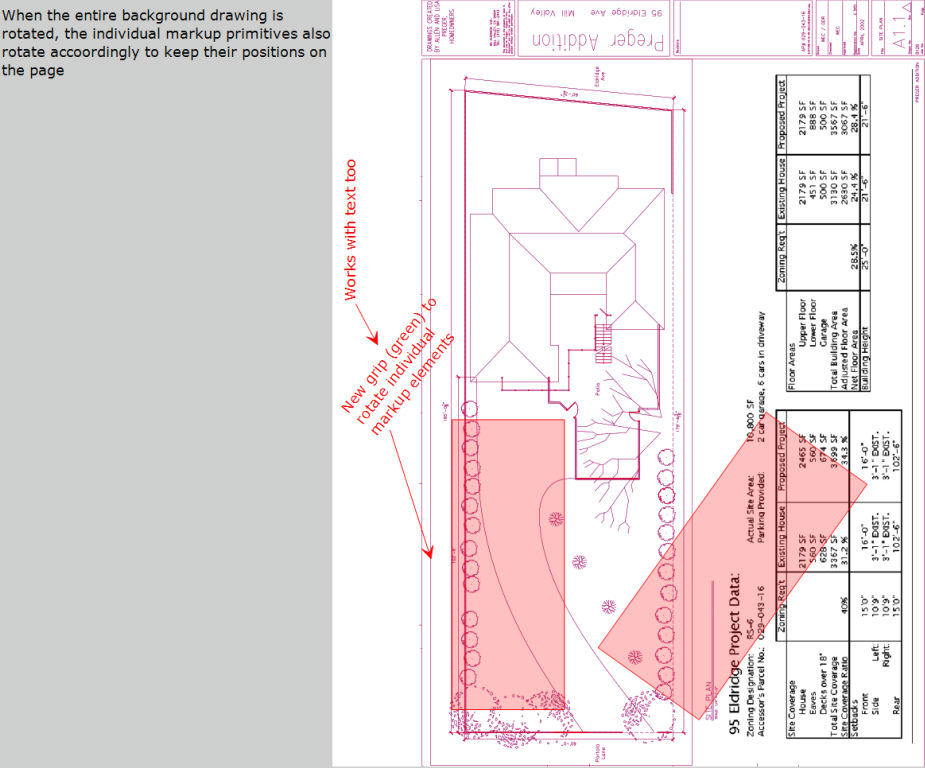
-
DGN rendering has been improved.
-
You can now modify the pages of .PDF files using the PDF Page Editor dialog box. You can use it to insert blank pages from another .PDF, delete pages from the existing .PDF, rearrange pages in the existing .PDF, and import markups from another .PDF file.
-
You can now create password protected .PDF files by marking the Password Protect checkbox in the PDF Options panel:
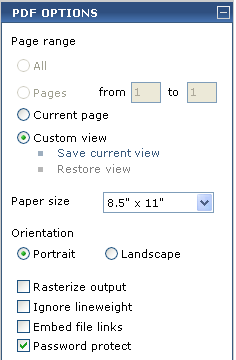
-
When creating a .PDF file from the Newforma Viewer, markups are now saved to the annotation layer of the .PDF file. This enables users to select them to track who created them and when.
-
When you open a record copy or drawing from a submittal or RFI, then save it in the Newforma Viewer, you are no longer required to extract the file and save it as a project file.
Project Center (miscellaneous)
-
Project Center now previews Microsoft Office documents (Word, Excel, and PowerPoint), as well as HTML files, PDF files, and text files as full documents with their original formatting intact in Preview tabs, as shown below.
-
You can now press Ctrl-F to open the Find dialog box to find and highlight text in Preview tabs, as shown here:
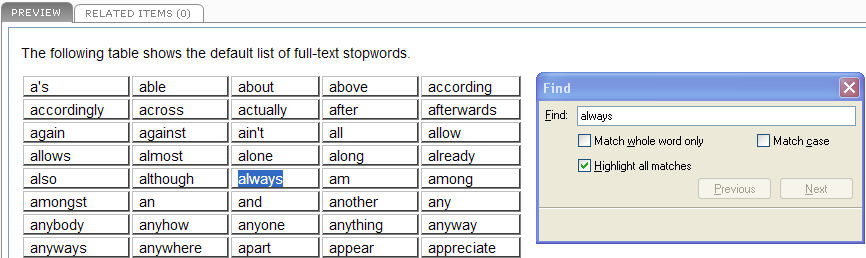
-
You can now paste formatted text as plain text by right-clicking in any formatted text field throughout Project Center and selecting Paste as Plain Text, as shown here:
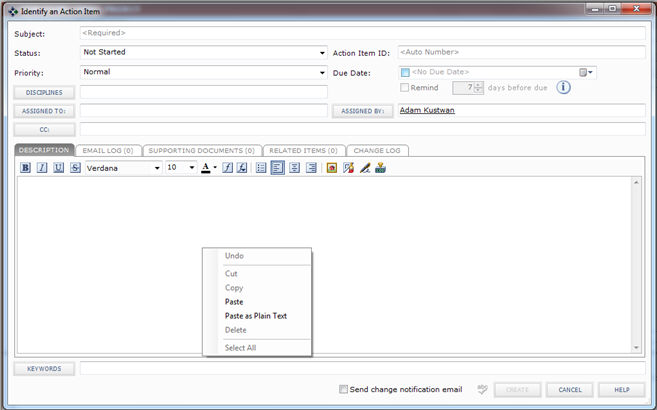
-
The Set Preferences dialog box now has a Stay in Current Activity Center When Switching Projects option that enables you to stay in the current activity center when you switch projects (otherwise the Project Home activity center opens).
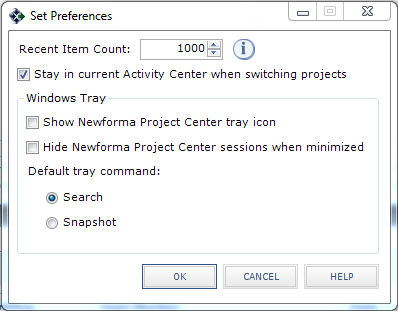
-
Project Center now supports large thumbnails (256x256).
-
You can now right-click on a contact's name throughout Project Center and select View to open the View Contact dialog box to view information about the contact.
-
Activity centers you place in the Favorite Activities section of the Edit Project Home Contents dialog box are now added as buttons in the Toolbar, as shown here:

-
You can now add groups to the Activities drop-down list in the Toolbar using the Edit Project Home Contents dialog box, as shown here:
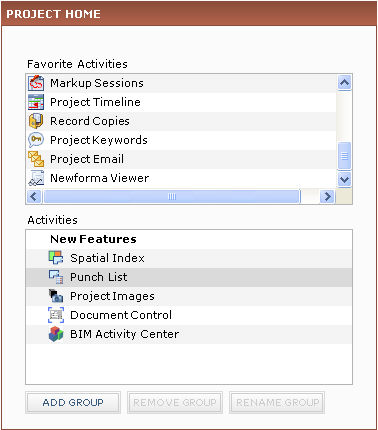
The New Features group above is added to the Activities drop-down list, as shown here:
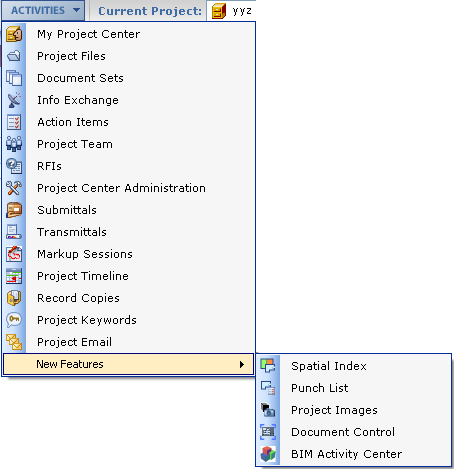
-
You can now expand and collapse groups in the Project Home activity center.
-
Project Center now recognizes paths and filenames that exceed Windows limits.
-
Many of the create and modify dialog boxes throughout Project Center have been made modeless, enabling you to work in other areas of Project Center before completing create or edit tasks.
-
The customer ID number has been added to the About Newforma Project Center dialog box.
-
The actions taken on Project Center items are no longer in the Workflow tab. You can now access them by clicking the maximize icon in the first column, as shown in the following example:
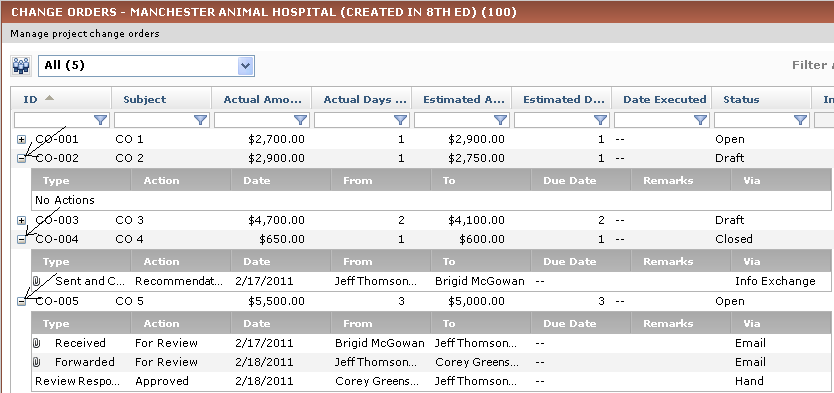
-
You can now create and relate new contract management items from most Project Center items. Click the selected item's Related Items tab and select Contract Management, and then select the type of contract management item to create, as shown here. A linked relationship is automatically created between the two items and is indicated in each item's Related Items tab.
1 You can also right-click on the item and choose Related Items > Create New > Contract Management Item, as shown in the second example below.
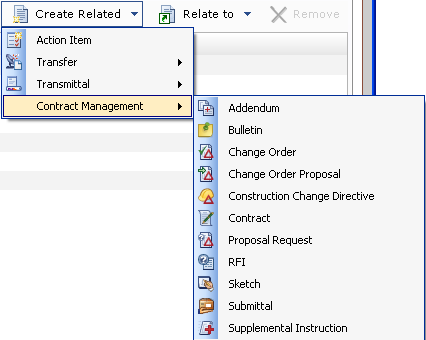
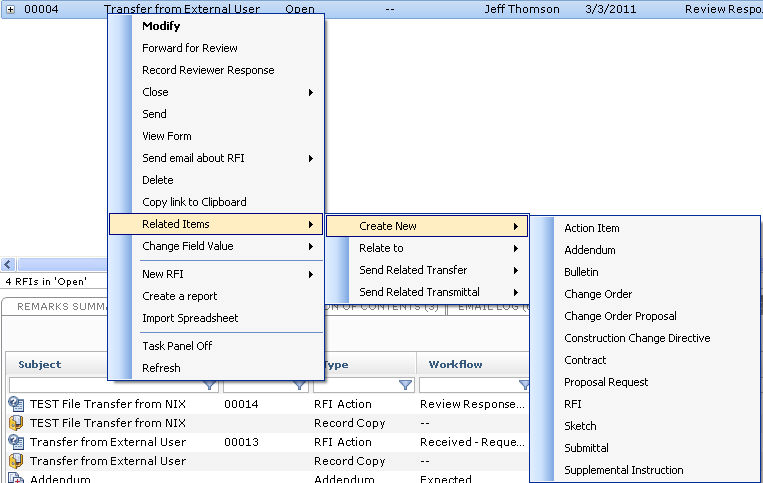
-
You can now create a relationship between multiple project items and another item instead of just one item at a time. Use the Shift or Ctrl keys to select multiple items, then right-click on the items and select Related Items > Relate to > Item.
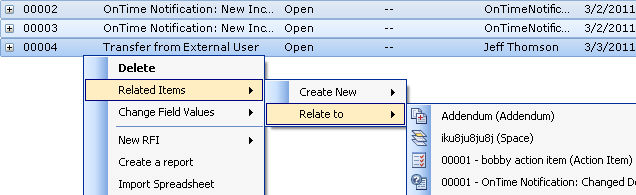
-
You can now export a contract management items Description of Contents tab to a spreadsheet.
-
You can now import a spreadsheet into a contract management item's Description of Contents tab.
-
Project Center now supports the 64-bit version of Microsoft Office 2010.
-
You can now select a file in the from the Files Summary tab (which lists files from record copies of workflow actions) and open it directly in the Newforma Viewer and save a markup session without first extracting a copy of the file to a project folder.
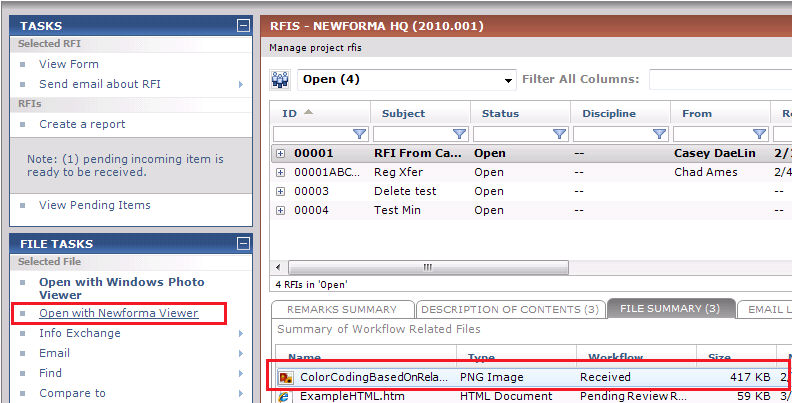
After saving the markup session in the Newforma Viewer, a related item is shown for the file:

-
You can now right-click on a file and select Copy Link to Clipboard. That link can then be used to open Project Center and navigate to that project and project file.
-
You can now right-click in the Select a Project dialog box (as well as the Project Center Administration activity center Projects tab) and select Show Project Names and Numbers Only to display large lists of projects more quickly.
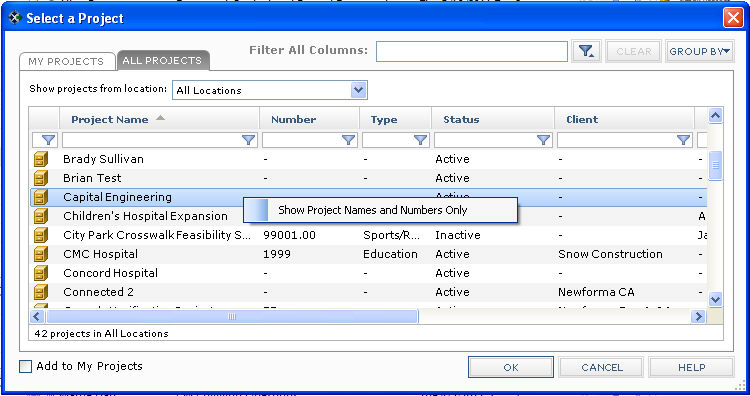
Project Center Add-in for Microsoft Outlook
-
The Project Center Add-in for Microsoft Outlook now appears in the Outlook 2010 ribbon. See Project Center Add-in for Microsoft Outlook Toolbar.
-
You can now file Outlook items as any of the following Project Center items (as new items or as reviewer responses to items) by clicking File as from the Project Center Add-in for Microsoft Outlook Toolbar:
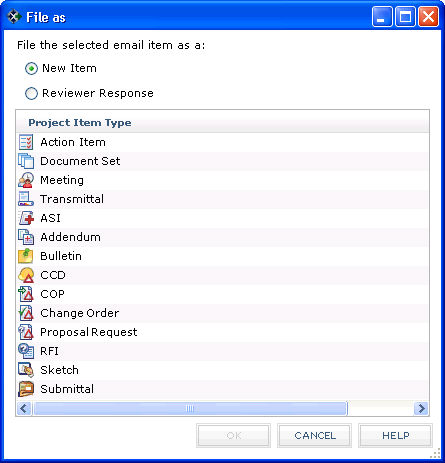
-
You can now file Outlook items to the Email Logs of the Project Center items listed in the Add to Project Item dialog box (shown here) by clicking File in Project from the Project Center Add-in for Microsoft Outlook Toolbar:
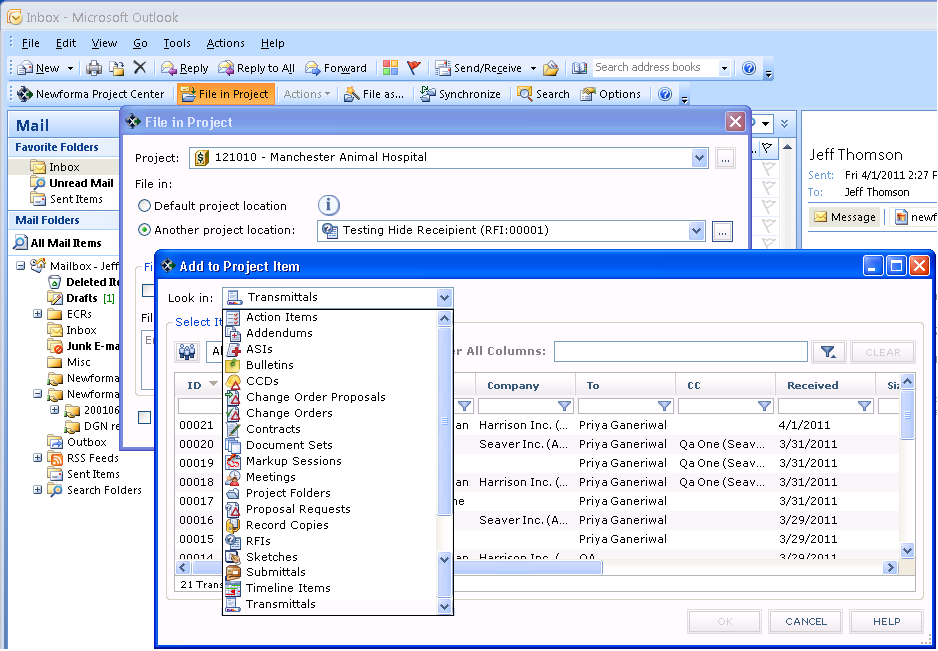
-
You can no longer file email messages to read-only projects such as offline or archived projects. An additional Project ReadOnly folder has been added to the project email mailbox (see Maintain the Project Email Addressing Mailbox).
Project Center Add-in for Autodesk Revit
The new Project Center Add-in for Autodesk Revit enables you to quickly share project data between Autodesk Revit and Project Center.
Punch List Mobile for Android
New for Project Center 8.1: Created for architects, engineers, and contractors in the field, Newforma Punch List Mobile is an Android® tablet application used to capture, manage, assign, and verify punch lists while on location. Eliminating the need for paper and pencil, it leverages the integrated camera, video, markup, and communication functions of the tablet and integrates seamlessly back and forth with Project Center and Newforma Info Exchange to allow you and your project team to track and resolve punch lists with maximum efficiency. Refer to the Newforma Punch List Help for more information.
Project Email
You can now specify an IMAP folder that will act as a public folder in the Copy to Public Folder field in the Project Folders tab of the Create a New Project dialog box or the Edit Project Settings dialog box. You could then store the folder in a common IMAP account and share it with users who could put it into their Outlook, mobile phones, etc. to get offline access to project email.
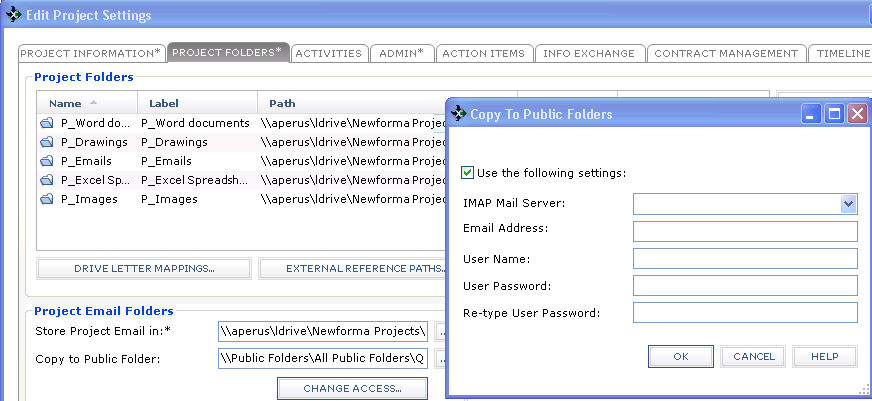
Project Files activity center
You can now right-click on an image file and choose Select in Project Images to open it in the Project Images activity center. You can also do this from the Project Files tab of the My Project Center activity center.
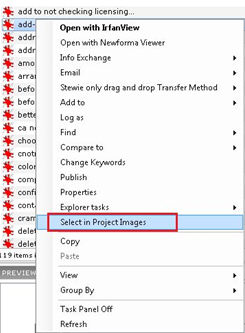
Project Images
Use the Project Images activity center to log and track information about image files in the project.
-
A Select in Project Images task has been added to the Tasks panel of the Project Files activity center and the Search Results window.
Project Timeline
See Timeline below.
Proposal Requests
Use the new Proposal Requests activity center to create, log, review, and track proposal requests electronically.
Punch Lists
Punch lists are the lists of repairs, finish work, and problems to correct required to complete a large project, such as the construction of a building. Use the Punch List activity center to create and track punch lists.
Record Documents
See Document Control above.
Reports
-
A Date Filter tab has been added to the Create a Report dialog box for multi-project reports, as shown here:
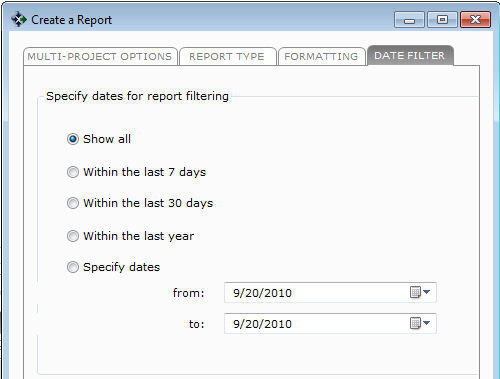
-
The new activity centers have been added to the Generate for field drop-down list in the Create a Report dialog box for multi-project reports, as shown here:
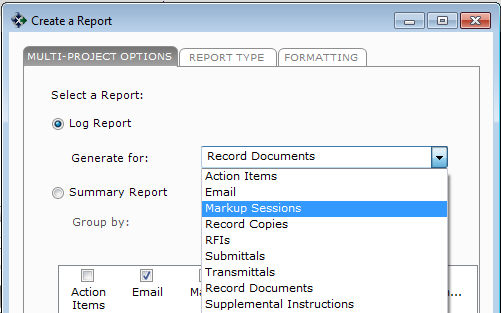
-
The Multi-Projects Options tab in the Create a Report dialog box (shown above) now has an Include Overdue Items Only checkbox.
-
You can now create reports for multiple Project Center Servers. From the Project Center Administration Activity Center Servers tab, click Create Mutli-Server Report from the Tasks panel to open the Create a Multi-Server Report dialog box, as shown here:
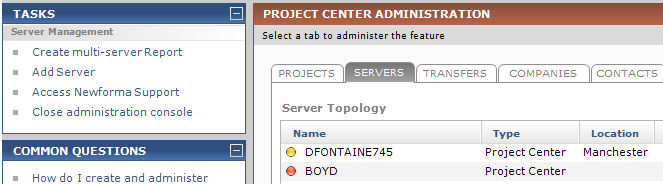
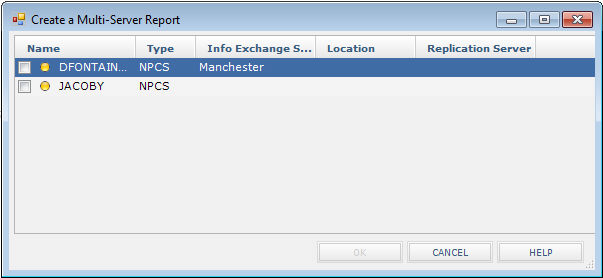
-
Submittal reviewer responses are now included in reports, as shown under Submittals, below.
-
Using Excel, you can customize the formatting, fonts, and layouts of reports. Refer to the following document for more information: Customizing Excel Template Reports.docx
-
Using Excel, you can add formulas to Excel reports. For example, you could enter a Totals field to add up the total number of submittals in a report. See the document mentioned in the previous bullet for more information.
-
A Display Description of Contents When Available option has been added to the Create a Report dialog box Formatting tab. Marking this checkbox includes the information from the Description of Contents tab for closed submittals, transmittals, and RFIs in the report, as shown here:
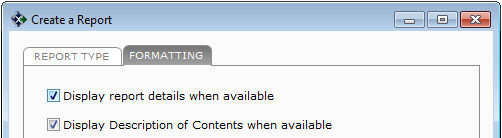
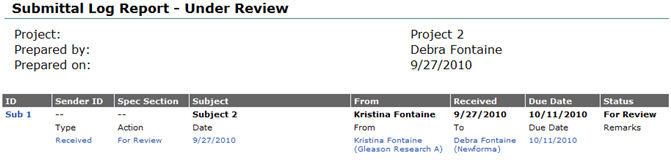
RFIs
-
The information in the Description of Contents tab for closed RFIs is now included in reports.
-
Question, Answer, Last Action, Contract, Forwarded to, Current Reviewer, Last Forwarded, Originated by, and Suggestion columns have been added as columns in the Project RFIs activity center, which also means they can appear in RFI forms.
-
When you open a record copy or drawing from an RFI, then save it in the Newforma Viewer, you are no longer required to extract the file and save it as a project file.
Sketches and Supplemental Drawings
Use the new Sketches and Supplemental Drawings activity center to create, log, review, and track sketches electronically.
Snapshot Tool
You can now capture drop-down menus by pressing Ctrl-Shift-S, which launches the Newforma Snapshot Tool and preserves the menus.
Sorting
See Filtering and sorting above.
Spatial Index
The spatial index enables you to track and index rooms and spaces from Revit models and other drawings. Use the Spatial Index activity center to track spaces and rooms.
Submittals
-
Submittal reviewer responses are now included in reports, as shown here:
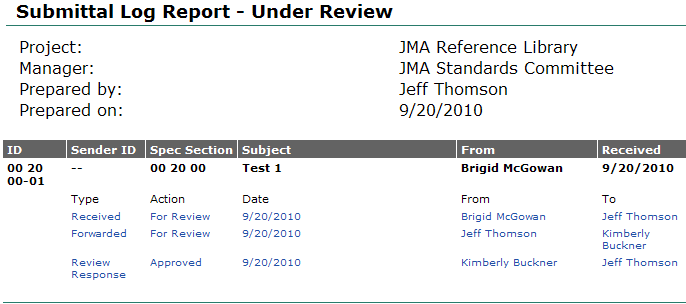
-
The information in the Description of Contents tab for closed submittals is now included in reports.
-
When you open a record copy or drawing from a submittal, then save it in the Newforma Viewer, you are no longer required to extract the file and save it as a project file.
Supplemental Instructions
Use the new Supplemental Instructions activity center to create, log, review, and track supplemental instructions electronically.
Timeline
-
You can now create recurring meetings in the Project Timeline activity center and the Meeting Minutes activity center using the Create Meeting dialog box or the Modify Meeting dialog box.
-
You can now move individual instances of recurring meetings to different days.
-
When you modify an instance of a recurring meeting, you will be asked if you want to edit the selected instance or all instances.
-
When importing from Microsoft Outlook, changes to the settings of individual instances of recurring meetings are saved to Project Center.
-
A new Select Items to Display in Project Timeline dialog box has been added that allows you to select the project items to display in the Project Timeline activity center.
-
-
Using this dialog box, you can now display expected submittals in the timeline.
-
-
You can now configure holidays to appear on Info Exchange by selecting them in the Info Exchange tab of the Edit Project Settings dialog box.
Transmittals
-
The information in the Description of Contents tab for closed transmittals is now included in reports.
Features that were new and improved in Newforma Project Center Seventh Edition
Action Items
● You can now assign action items to multiple project team members.
● You can now create and edit action item statuses using the Global Action Item Status List in the Global Project Settings tab of the Project Center Administration Activity Center.
● A column has been added to the Import_ActionItems_Template.xls template that enables you to send notifications immediately after you import action items to the contacts that they were assigned to.
● You can now
click 
 to toggle between showing action items for all users or only your action
items.
to toggle between showing action items for all users or only your action
items.
● A Last Updated column has been added to the Action Items activity center.
Activity Centers
● You can now save the settings for multiple column configurations in each activity center using the Choose a Column Set Name dialog box.
● You can now copy Project Center items to the clipboard as hyperlinks that you can paste in other applications. To use this feature, right-click on an item such as an action item, submittal, RFI, etc. and select Copy Hyperlink to Clipboard. You can then insert the hyperlink in an application such as Microsoft Word or PowerPoint by clicking the Insert tab, then Hyperlink, and then pasting the hyperlink in the Address field. When anyone clicks the hyperlink, Project Center will open to the item. Be aware that other applications can lock the clipboard, which would interfere with Project Center's ability to copy to it.
● New text formatting buttons have been added to the text toolbar in various dialog boxes:
● Place
the cursor in text and click the  button to make the font and formatting of the text the defaults for all
subsequent Project Center text that you add.
button to make the font and formatting of the text the defaults for all
subsequent Project Center text that you add.
● Place
the cursor in text and click the  button to apply the default font to the selected text.
button to apply the default font to the selected text.
● Click
the  button to insert a time stamp. The
stamp includes your name and the date and time.
button to insert a time stamp. The
stamp includes your name and the date and time.
● You can now change the field values for multiple items at once by selecting and right-clicking on the items and choosing Change Field Values > Field.
● You can now
view the events for an activity center by clicking the  icon from the title bar of most activity centers.
icon from the title bar of most activity centers.
● You can now
click  and
and  to toggle
between showing items for all users or only your items.
to toggle
between showing items for all users or only your items.
● You can now copy Project Center items to the clipboard as hyperlinks that you can paste in other applications. To use this feature, right-click on an item such as an action item, submittal, RFI, etc. and select Copy Link to Clipboard. You can then insert the hyperlink in an application such as Microsoft Word or PowerPoint by clicking the Insert tab, then Hyperlink, and then pasting the hyperlink in the Address field. When anyone clicks the hyperlink, Project Center will open to the item. Be aware that other applications can lock the clipboard, which would interfere with Project Center's ability to copy to it.
● The Relation Type column in the Related Items tab has two new icons to indicate the relationship type:
● The
 icon indicates that the relationship was created
by a user and can be deleted (such as an action item related to an RFI).
icon indicates that the relationship was created
by a user and can be deleted (such as an action item related to an RFI).
● The
 icon indicates that the relationship was created
by Project Center and cannot be deleted (such as a transmittal or record
copy related to a submittal).
icon indicates that the relationship was created
by Project Center and cannot be deleted (such as a transmittal or record
copy related to a submittal).
Administration
● The Create a New Project dialog box and the Edit Project Settings dialog box are now tabbed dialog boxes. You can now switch tabs to enter information in any order you want instead of having to go through the process step-by-step.
● Modify Filing Options and Modify My Projects tasks have been added to the Project Center Administration Activity Center Project Center Users tab.
● You can now view all project changes and events in the Project Change Log dialog box, which is accessed by clicking View Project Change Log from the Project Center Administration activity center Projects tab.
● You can now take projects offline.
● You can now view ad hoc contacts.
● The Project Center Server now runs on Windows Server 2008. IIS 7.0 is also supported.
● The following
new columns have been added to the Project
Center Administration activity center Projects tab:
Last Modified, Last
File Write Time, Last Accessed,
Project File Count, Project
File Size, Last Info Exchange
Synchronization Time, Address,
Email Address, and Offline
Storage Label.
● You can now customize email notification subject lines.
● A Project Assignment tab has been added to the Modify Contact dialog box. This tab lists all of the projects on which the selected contact is a team member.
● The first and last names of users now appear in the Project Center Administration Activity Center Project Center Users tab.
● You can now add contacts without email addresses in the Project Center Administration Activity Center Contacts tab and assign them to project teams and project items such as action items, submittals, etc.
● A Backup Now button has been added to the Servers tab to immediately back up of the projects and global data for the selected Project Center Server.
● Recipient has been changed to To and CC on the Project Center Administration Activity Center Transfers tab.
● The Info Exchange Server now runs on Windows Server 2008. IIS 7.0 is also supported.
● Project Center pre-populates your email address automatically through Active Directory when you first log in.
● A field called Email Folder Label has been added to the Edit Project Settings dialog box that enables administrators to change the name of the project's folder as it appears under the Newforma - Items to File folder of your email application. The folder label is used in two places in your email application: under the Newforma - Items to File folder and under the Newforma - Copied Messages folder. You can either choose a name from the drop-down list or type in a new one. This name must be unique for each project.
● You can now open Windows Explorer to the location of project folders by right-clicking on a project in the Projects tab and selecting Select Project Folder in Explorer.
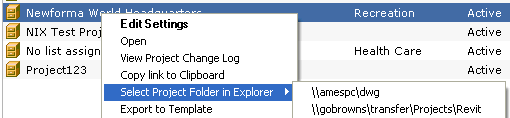
Filtering Services
● The Project Center Server's indexing and filtering servers are now separate entities. An Indexing tab for configuring the indexing and filtering servers has been added to the Project Center Administration Activity Center. Project Center administrators now have full control over these features. A separate Newforma Indexing Service Administration utility has also been added for configuring indexing and filtering servers.
● You can now install Project Center filtering services on server machines separate from the Project Center Server machine to assist in extracting text for the Project Center Indexing Server, which greatly enhances the speed and efficiency of indexing. Filtering services perform the work for the indexing server. They are the processes that open all of the files and extract text from them. (The indexing server takes the extracted text and puts it into the database.) You can install filtering services on as many servers as you want (one filtering service per server). Each indexing server can have multiple filtering services performing work for it.
● You can now configure the time of day and how long each filter server performs indexing services for the indexing server, if you don't want it indexing constantly. You can configure this in the Filter Servers tab of the Project Center Administration Activity Center Indexing tab.
MySQL Database
● All Project Center data has been moved from XML files stored on the corporate file server to a MySQL database located on the Project Center Server. This means that there is no longer any Project Center data stored on your file server. It is all stored in and accessed from a MySQL database, which greatly enhances the speed and scalability of Project Center.
Projects
● Renaming a project has been greatly simplified.
● You can now mirror projects.
● Batch repathing and repinning projects have been greatly simplified.
● You can now create a project backup before you delete a project.
● When creating or editing a project, a message appears to inform you if you enter a project name or number that already exists.
● You can now view the events for a project by clicking View Project Change Log from the Tasks panel.
● There are now three confidential project levels, configured in the Create a New Project dialog box and the Edit Project Settings dialog box:
● If you select No, this project is visible in the All Projects tab and available to all users regardless of operating system permissions for the project folder.
● If you select Yes - Administrator Access, only Project Center administrators can access the project.
● If you select Yes - Project Team Access, only contacts on the internal project team can access the project.
Virtual Server Support
In past releases, Newforma did not recommend installing the Project Center Server on a virtual server. As of Seventh Edition, virtual server installations are fully-supported. Be aware that many Newforma customers will still require the significant speed advantages that physical server deployments provide. This is especially true for larger offices with more than ten users and more than 100 GB of project data.
Compare
● Compare has been made much easier to use. Refer to Compare Overview for more information.
● The Compare
Results window now shows how much newer or older and smaller or larger
the revised file is compared to the baseline. For files with a status
of Changed, you can hover over
the date to show a popup with the baseline value.
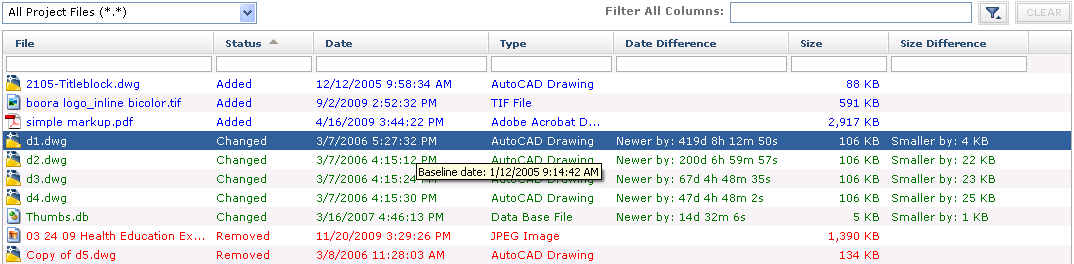
● When comparing multiple page documents in the Newforma Viewer, you can lock the pagination so that when you switch pages, both documents change together, as shown in the first example below, or you can click the lock icon to unlock them (indicated by the green unlocked icon) so that you can change the pages individually, as shown in the second example.


Document Sets
● The Project Document Sets activity center has been made more consistent with the way other activity centers work:
● You can now filter by active and inactive document sets.
● The following tabs have been added: Email Log, Change Log, and Related Items.
● You
can now click 
 to toggle between showing document sets for all users or only your document
sets.
to toggle between showing document sets for all users or only your document
sets.
● When publishing document sets to Info Exchange, the Publish as Info Exchange Folder dialog box now has a Send Uploaded Files to All Recipients Immediately checkbox that allows all recipients (including CC recipients) of the published document set to be recipients of subsequent updates from both internal and external project team members. Each recipient will receive a notification that an upload has been made and will have access to the transfer on Info Exchange.
File transfers
Phone and fax numbers have been added to file transfer forms.
Help
You can now search for phrases by placing the phrase in quotes, which reduces the number of returns as every word won't be searched individually.
Info Exchange Activity Center
● The record copy created from an incoming Info Exchange transfer now shows the project team member who logged the pending transfer, as shown below, not the person who sent the transfer:
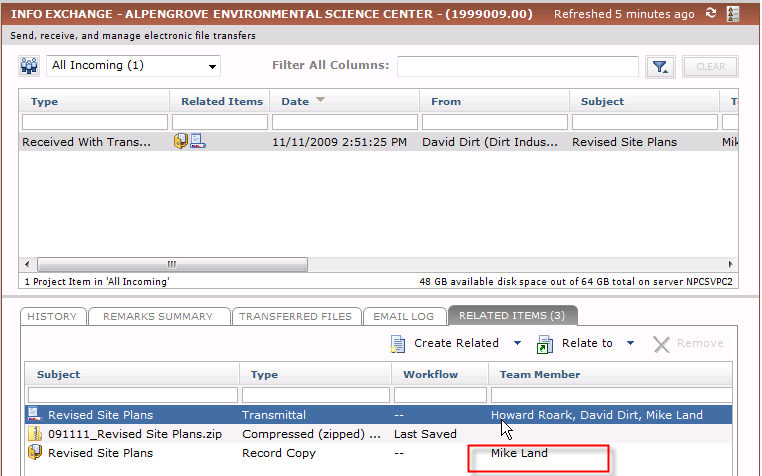
● When republishing folders and document sets to Info Exchange, the Update Info Exchange Folder dialog box now has a Send Uploaded Files to All Recipients Immediately checkbox that allows all recipients (including CC recipients) of the published folder to be recipients of subsequent updates from both internal and external project team members. Each recipient will receive a notification that an upload has been made and will have access to the transfer on Info Exchange.
● A Not Downloaded By (External Only) column has been added to the Info Exchange Activity Center. It lists the external project team members who have not downloaded the file transfer from Info Exchange.
Info Exchange Website
● You can now preview email messages for a project using the Project Email page and view the individual messages using the Email Preview page.
● Info Exchange's search feature now searches email messages and their attachments.
● You can now send, forward, and reply to email messages for certain project items.
● When publishing and updating folders and document sets to Info Exchange, the Publish as Info Exchange Folder and Update Info Exchange Folder dialog boxes now have a Send Uploaded Files to All Recipients Immediately checkbox that allows all recipients (including CC recipients) of the published folder/document set to be recipients of subsequent updates from both internal and external project team members. Each recipient will receive a notification that an upload has been made and will have access to the transfer on Info Exchange.
● The drag and drop control has been removed from Seventh Edition. You must now ZIP multiple files to transfer them.
● The Info Exchange Home page has been greatly simplified.
Keywords
A new activity center, the Project Keywords activity center, has been added.
Newforma Viewer
● You can now click Record Submittal or RFI Action from the PDF Options panel to save a .PDF file as a submittal or RFI action. The .PDF file will be added to the History tab of the submittal or RFI.
● AutoCAD 2010 and 2011 are supported.
● If you create a markup session from a screen shot using the Newforma Snapshot Tool, the Related Items tab of the Save Markup Session As dialog box will have a Set Snapshot Source button that lists the recent files for the selected project. If you took a screen shot of a file, you can use this list to locate and select the file to relate it to the markup session.
● When comparing multiple page documents, you can lock the pagination so that when you switch pages, both documents change together, as shown in the first example below, or you can click the lock icon to unlock them (indicated by the green unlocked icon) so that you can change the pages individually, as shown in the second example.


● The .CAL file format is now supported.
Notifications
● Project Center now sends out email reminder messages at 7:00 AM instead of 2:00 AM.
● When clicked, Project Center hyperlinks in notifications now go to the activity center containing the item in the currently open Project Center session. A new Project Center session is not opened unless a dialog box is open. The activity center that opens will have an Open new session and revert link on the title bar (as shown below). Clicking the link opens the activity center in a new Project Center session and sends the original Project Center session back to the previous activity center.

Project Center
● You can now
use the new Set
Preferences dialog box to configure whether Project Center minimizes
to the task bar or as an icon in the system tray. You can also use the
same dialog box to configure whether the Newforma
Project Search Tool or the Newforma
Snapshot Tool runs when you double-click the  icon in the Windows system tray.
icon in the Windows system tray.
● Project
Center minimized to the task bar: 
● Project
Center minimized to the system tray: 
● A new activity center, the Project Keywords activity center, has been added.
● You can now copy Project Center items and activity centers to the clipboard as hyperlinks that you can paste in other applications. To use this feature, right-click on an item such as an action item, submittal, RFI, etc. (or an activity center from the Project Home activity center) and select Copy Link to Clipboard. You can then insert the hyperlink in an application such as Microsoft Word or PowerPoint by clicking the Insert tab, then Hyperlink, and then pasting the hyperlink in the Address field. When anyone clicks the hyperlink, Project Center will open to the item. Be aware that other applications can lock the clipboard, which would interfere with Project Center's ability to copy to it.
● If you have Project Center open and you click a hyperlink (from an email message, for example) that goes to a Project Center item, a second instance of Project Center no longer opens. You will be taken to the item in the currently open Project Center session. However, if you have a dialog box open, then a new Project Center session will open.
● Two new text formatting buttons have been added to the HTML controls in various dialog boxes:
● Place
the cursor in text and click the  button to make the font and formatting of the text the defaults for all
subsequent Project Center text that you add.
button to make the font and formatting of the text the defaults for all
subsequent Project Center text that you add.
● Place
the cursor in text and click the  button to apply the default font to the selected text.
button to apply the default font to the selected text.
● A Project Assignment tab has been added to the Edit My Profile dialog box, the Modify Project Team Member dialog box, and the Modify Contact dialog box. This tab lists all of the projects on which the selected contact is a team member.
● The project
number has been added to appear with the project name in the following
places: the title at the top of Project Center  , the
Current Project
drop-down list, next to activity
center labels
, the
Current Project
drop-down list, next to activity
center labels  , and the
Edit My
Projects dialog box.
, and the
Edit My
Projects dialog box.
● The .CAL file format is now supported.
● You can now change the field values for multiple items in activity centers at once by selecting and right-clicking on the items and choosing Change Field Values > Field.
● The type
ahead feature (shown in the following example) that appears in To, CC,
Assigned to, Assigned
by, etc. fields, pulls the contacts from the project
team and Microsoft Outlook (if it is installed).

● The Relation Type column in the Related Items tab of various activity centers has two new icons to indicate the relationship type:
● The
 icon indicates that the relationship was created
by a user and can be deleted (such as an action item related to an RFI).
icon indicates that the relationship was created
by a user and can be deleted (such as an action item related to an RFI).
● The
 icon indicates that the relationship was created
by Project Center and cannot be deleted (such as a transmittal or record
copy related to a submittal).
icon indicates that the relationship was created
by Project Center and cannot be deleted (such as a transmittal or record
copy related to a submittal).
Project Center Add-in for Microsoft Outlook/Project Email
Major enhancements have been made to project email in Seventh Edition:
● Project Center now supports all IMAP-based email systems, including Lotus Notes, Novell GroupWise, and Google's Gmail. IMAP-based email system users can now file email messages to Project Center projects. See Set Up Project Email Addressing.
● Project Center now supports generic .EML message files in addition to .MSG (Microsoft Outlook) message files.
● You can now create related items from email messages in Project Center using the File As task.
● The Preferences  menu now has an option called Edit My
Filing Options that opens the Edit
Email Filing Options dialog box. You can use this dialog box to customize
your email filing options after messages are filed to a project.
menu now has an option called Edit My
Filing Options that opens the Edit
Email Filing Options dialog box. You can use this dialog box to customize
your email filing options after messages are filed to a project.
● The File in Project dialog box (accessed from the Project Center Add-in for Microsoft Outlook) now gives you the option to leave filed email messages in the current folder.
● You can now create or import your own HTML email signatures using the Select Email Signature dialog box and the Select Outlook Signature dialog box.
● When adding email messages to the Email Log of various Project Center items in their activity centers (such as action items, submittals, RFIs, etc), the Add Email Messages dialog box lists email messages exactly as they appear in the Project Email activity center. The previews are included, and you can filter the list.
● When filing email messages from your email client, Categories/Keywords are filed as keywords in Project Center. When messages are re-filed, the existing keywords are not overwritten.
● The Newforma Project Email Information message, which gets filed in the Newforma - Items to File folder in Microsoft Outlook, now contains links for the project email addresses for all projects in the My Project Center activity center My Projects tab.
● The Newforma Automated File Items Report is added to the Inbox at 7:00 AM if there are errors in Automated File Items.
● The File Items button in the Project Center Add-in for Microsoft Outlook Toolbar has been renamed Synchronize.
● The files and folders under the Newforma - Items to File folder in your email client are now updated when you click Synchronize, when you change your My Projects list, and when you click File from Items to File Folders from the Tasks panel of the Project Email activity center.
● To make it easier to use, some options from the Edit Email Filing Options dialog box has been moved to the Advanced Filing Options dialog box.
● In project
email Preview tabs throughout
Project Center, you can now click the  and
and  buttons to switch between viewing
the selected message in HTML and plain text.
buttons to switch between viewing
the selected message in HTML and plain text.
● Project Center now sends out email reminder messages at 7:00 AM instead of 2:00 AM.
● A field called Email Folder Label has been added to the Edit Project Settings dialog box that enables administrators to change the name of the project's folder as it appears under the Newforma - Items to File folder of your email application. The folder label is used in two places in your email application: under the Newforma - Items to File folder and under the Newforma - Copied Messages folder. You can either choose a name from the drop-down list or type in a new one. This name must be unique for each project.
● You can now customize email notification subject lines.
● RFI and submittal-tagged email items that are added to a project folder beneath the Newforma - Items to File folder in your email application are automatically filed in the appropriate project and associated with the appropriate RFI/submittal.
● Automated File Items reports are put in user's Inboxes at 7:00 AM instead of midnight.
● Installation and use of the Project Center Add-in for Microsoft Outlook is optional. All functions available through the Add-in are also supported using a combination automated email filing and features in Project Center.
● You can now
file most Outlook items into Project Center, including SharePoint items,
task requests, and custom voice mail items. Their types will be listed
as Unknown with the  icon in the Project
Email activity center, and will be searchable.
icon in the Project
Email activity center, and will be searchable.
Project Email Activity Center
The following additions have been made to the Project Email activity center:
● Keywords and Filed columns have been added.
● A File from Items to File Folders task has been added for manually filing email messages.
● A View Recently Filed task has been added to list email messages from the last seven days.
● A Log as task has been added to log email messages as Project Center items.
● A Related Items tab has been added, which lists related items.
● A Copy To My Mailbox task has been added to copy email messages from Project Center to the Newforma – Copied Messages folder in your email application.
Project Files Activity Center
● When publishing and updating folders to Info Exchange, the Publish as Info Exchange Folder and Update Info Exchange Folder dialog boxes now have a Send Uploaded Files to All Recipients Immediately checkbox that allows all recipients (including CC recipients) of the published folder to be recipients of subsequent uploads from both internal and external project team members. Each recipient will receive a notification that an upload has been made and will have access to the upload on Info Exchange.
Project Teams
● A Projects tab listing all of the projects on which a contact is a team member has been added to the Edit My Profile dialog box, the Modify Project Team Member dialog box, the Join Project Team dialog box, and the Modify Contact dialog box. You can also use this tab to add the contact as a team member to other projects, and to remove the contact as a team member from projects.
● A Project Assignment tab has been added to the Modify Project Team Member dialog box. This tab lists all of the projects on which the selected contact is a team member.
● You can now add project team members (which are added to the contacts database) without email addresses.
● You can now configure submittals, RFIs, action items, timeline items, and email messages to appear on Info Exchange for external project team members. You can configure the settings in the Visibility for Project Data section of the Modify Project Team Member dialog box.
● An Info Exchange Visibility column has been added to the Project Team activity center.
● The Allow Web Access to this Project on Your Info Exchange Server checkbox in the Add New Project Team Member dialog box, the Modify Project Team Member dialog box, and the Join Project Team dialog box is now cleared (off) by default.
Project Timeline
A Created By column has been added to the Log view of the Project Timeline activity center.
Related items
● If the Related Items column of any activity center has related item icons in it, you can now click in the filtering box to see what each icon represents, as shown below. Each of the related item icons that appear in the column will be listed so that you can filter on them.
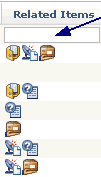
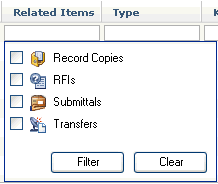
● When you place the cursor over any related item icon, a tooltip appears with the icon's definition.
Reminders
See Notifications above.
RFIs
● When recording an answer to an RFI, you can now have the added options of closing the RFI or sending an email notification as the next action.
● The Description of Contents tab is pre-populated with information from the Associated Files tab when logging an RFI (only for the first step in the workflow).
● You can now
click 
 to toggle between showing RFIs for all users or only your RFIs.
to toggle between showing RFIs for all users or only your RFIs.
● Pending incoming submittals from Info Exchange are now received in the Project Submittals activity center, not the Info Exchange Activity Center.
● Pending incoming RFIs from Info Exchange are now received in the Project RFIs activity center, not the Info Exchange Activity Center.
● RFI-tagged items are now filed to the project item
● RFI-tagged email items that are added to a project folder beneath the Newforma - Items to File folder in your email application are automatically filed in the appropriate project and associated with the appropriate RFI.
● When you select an RFI-tagged email item a nd click File in RFI in the Project Center Add-in for Microsoft Outlook Toolbar, the item is now filed in the project and added to the RFI's Email Log tab.
● Phone and fax numbers have been added to RFI forms.
Search
● A column for keywords has been added to the Search Results window.
● You can now select where to search using the Newforma Project Search Tool (from the Windows Taskbar).
● When searching the contents of files, search ignores the words in the following list and will not return any results if they are searched on: http://dev.mysql.com/doc/refman/5.1/en/fulltext-stopwords.html. The words in that list will be still be found in filenames.
● If you use filters after performing a search and then do another search, the filters are automatically cleared.
● Files of type .DWFX and .IFC are now searched.
Submittals
● Pending incoming submittals with files can now be downloaded from both the Project Submittals activity center and the Info Exchange Activity Center.
● Pending incoming submittals without files can now only be downloaded in the Project Submittals activity center, not the Info Exchange Activity Center.
● The date for expected submittals is not longer required.
● When recording a reviewer response, you can now have the added options of closing the submittal or sending an email notification as the next action.
● The Description of Contents tab is pre-populated with information from the Associated Files tab when logging a submittal (only for the first step in the workflow).
● You can now
click 
 to toggle between showing submittals for all users or only your submittals.
to toggle between showing submittals for all users or only your submittals.
● Submittal-tagged items that are added to a project folder beneath the Newforma - Items to File folder in your email application are automatically filed in the appropriate project and associated with the appropriate submittal.
● When you select a submittal-tagged email item a nd click File in Submittal in the Project Center Add-in for Microsoft Outlook Toolbar, the item is now filed in the project and added to the submittal's Email Log tab.
● Phone and fax numbers have been added to submittal forms.
Transmittals
● The Project Transmittals activity center now has a filter to view all transmittals.
● The Description of Contents tab is pre-populated with information from the Associated Files tab for incoming and outgoing transmittals.
● You can now
click 
 to toggle between showing transmittals for all users or only your transmittals.
to toggle between showing transmittals for all users or only your transmittals.
● If you try to send a transmittal to a contact or project team member without an email address, you will now receive a notification that it couldn't be sent.
● Phone and fax numbers have been added to transmittal forms.
Features that were new and improved in Project Center Sixth Edition Hotfix 1
Info Exchange
-
Microsoft Internet Explorer 8 now displays all fly-out menus correctly.
-
The Newforma Web control is now compatible with Microsoft Internet Explorer 8.
-
You can now download a project calendar from the Info Exchange Project Calendar window to Microsoft Outlook more than once.
Project Center
-
Project Center now handles email messages containing attachments with invalid file names.
-
WAN users will see performance improvements when loading the All Projects tab.
Project Center Add-in for Microsoft Outlook
-
When the Move Email Messages to option in the Edit Email Filing Options dialog box is selected (to automatically move Outlook items after filing them), an error message no longer appears if they can't be moved. The following types of Outlook items will get moved after filing: Email messages, documents, meeting requests, posts, reports (such as a non-delivery report), and task requests. Calendar items, journal items, and tasks will not get moved after they are filed.
-
An error message will no longer appear informing users that they do not have permission to file to a project email subfolder.
Project Center Administration activity center
-
Affected Global Address List users will see improvements when loading the Contacts tab. This also applies to the Project Team activity center.
-
The fax numbers of your contacts from the Global Address List sync correctly.
Project Center Server
-
An issue indexing some email message files on Project Center Servers with Microsoft Office 2007 installed has been resolved.
Project Email
-
Project Center now supports UNC folder and file name paths with the full Windows 259 character limit. All email message files now appear correctly.
-
A Plain Text checkbox has been added to all email preview panes enabling you to view email messages in plain text in case you have a problem viewing RTF formatted messages.
RTF support
-
When filing email messages from Microsoft Outlook into Project Center, spaces are no longer removed from the body of the project item.
-
All RTF email messages are now supported in Preview panes.
Search
-
Double-clicking a message (.MSG) file no longer opens two copies.
Features that were new and improved in Project Center Sixth Edition
Action Items
-
You can now change the status of action items from either the Tasks panel or by right-clicking on them in the Action Items activity center.
-
You can import and update action items from project templates.
HTML support
See RTF/HTML support below.
Info Exchange
-
When downloading files from Info Exchange, instructions on what if Internet Explorer blocks the site has been added to the download page.
-
You can send multiple files at once without using the drag and drop utility. Just zip them into a single file, then send the .ZIP file.
-
A direct link to the Newforma Community Site has been added to the Info Exchange Login screen and the Info Exchange website.
-
You can specify a file size limit for users sending files in Project Center via email, so that they have to transfer them via Info Exchange. This setting is in the Servers tab of the Project Center Administration activity center.
-
When uploading files, you will now receive a message if the file size is too large to upload (larger than 2 GB).
-
The amount of disk space available on the Info Exchange Server now appears in the Servers tab of the Project Center Administration activity center.
-
A Sender ID column has been added to submittals on the Info Exchange website.
-
A CC field has been added to file transfers, submittals, and RFIS on the Info Exchange website.
-
A Send Similar Transfer button has been added to the Transfer window on the Info Exchange website. It populates the new transfer with the Subject, To, CC, and Remarks from the original transfer.
-
A quick link to send file transfers, RFIs, and submittals has been added to the My Open Items window the Info Exchange website.
-
A message is now displayed when Project Center users without CA permissions try to download submittals or RFIs from Info Exchange. The message informs them that they can only download the files or log a transmittal, but they cannot log an RFI or submittal.
-
You can now track expected submittals and resubmittals in Info Exchange.
Internationalization
Significant improvements have been made for handling foreign language documents. Project Center now supports all foreign character sets. This includes email, CAD files, and Microsoft Office documents. In addition to being able to view this content, Project Center search now also returns results containing foreign language content.
-
Project Center is not available in translated versions.
Markups
-
You can now set the status of each individual markup item from either the Tasks panel or by right-clicking on each item from the Markup Status Summary tab of the Project Markup Sessions activity center or the Related Markup Sessions activity center.
-
You can now set the stamp height when stamping files. See Edit Stamp Contents dialog box for more information.
-
You can now track markup sessions that were created from a .PDF or .DWF file in an application other then the Newforma Viewer (such as Adobe Acrobat or Autodesk Design Review) in the Project Markup Sessions activity center and the Related Markup Sessions activity center.
Microsoft Exchange/Outlook integration
-
Project Center now accesses both the Microsoft Exchange Global Address list and all local Outlook Address Books when users start typing in any To, CC, Assigned To, Assigned By, etc. fields throughout Project Center. Once text is entered in those fields, all contacts from the Exchange and Outlook lists that contain those letters will appear in the drop-down list.
Microsoft Project integration
Microsoft Project plans are now supported by the Project timeline . You can import Microsoft Project (.MPP) files into the Project Timeline activity center so that all Project Center users can view the project plans.
My Project Center activity center
You can now create customized Project Activity Summary tabs for the My Project Center activity center.
Newforma Viewer
See Markups above.
Notification reminders
-
Notification reminders for CC recipients that go through Info Exchange now have the following text as the first line of instructions: "Note: You have been CC'd on this notification."
-
Instead of just saying "You," the instructions for the following email notifications sent from Project Center via Outlook now state who the item is assigned to: Action item assignments, submittals forwarded for review, and RFIs assigned to answer.
-
Notification settings have been moved from the Edit Project Settings dialog box to the Servers tab of the Project Center Administration activity center. This enables notifications to be sent for all projects on the Project Center Server instead of per project. But you can still set them afterwards per project in the Edit Project Settings dialog box.
-
Email reminders now have an opt out message at the bottom of the notifications.
Project Center Add-in for Microsoft Outlook
-
Supported Outlook items that you can file in Project Center now include appointment/meetings, contacts, distribution lists, journal items, meeting requests, and reports, in addition to the previously supported email messages, tasks, and posts.
-
You can now file appointments, meetings, tasks, and journal items from Microsoft Outlook as project timeline events (as long as you are the owner of the Outlook item).
-
-
You can re-file tagged timeline items that have been edited in Microsoft Outlook by clicking File in Timeline from the Project Center Add-in for Microsoft Outlook Toolbar.
-
Project Center Administration activity center
-
You can specify a file size limit for users sending files in Project Center via email, so that they have to transfer them via Info Exchange. This setting is in the Servers tab of the Project Center Administration activity center.
-
You can now browse for project (.NPR) files in the Projects tab.
-
You can now create customized Project Activity Summary tabs for the My Project Center activity center.
-
You can now synchronize Project Center contacts with the Microsoft Exchange Global Address List, and set it so that the Project Center contact information is updated automatically. This is set in the Exchange tab of the Project Center Administration activity center Servers tab.
-
Notification settings have been moved from the Edit Project Settings dialog box to the Servers tab of the Project Center Administration activity center. This enables notifications to be sent for all projects on the Project Center Server instead of per project.
-
Saving your Project Home activity center to the Project Center Server as the default for all users has been moved to the Edit Project Home Contents dialog box.
Project Files activity center
-
You can now customize the names of project folders in the Project Files activity center without changing the actual folder names in the Microsoft Windows hierarchy. This feature enables you to re-label project folders in the Project Files activity center that have similar names, or to add drive letters to them for ease of identification. To re-label folder names, you must use the Edit Project Settings dialog box. You can also apply a different label when adding folders to a project using the Create Project dialog box. The new labels will also appear in the Add Files dialog box and the Select Folder dialog box.
-
Be aware that re-labeling a folder is separate and different from using the Rename task in the Project Files activity center. The Rename task renames the actual folder name in the Microsoft Windows hierarchy.
-
You can now filter on the following Model file types: .PLN (ArchiCAD), .PLA (ArchiCAD archive), .RVT (Revit), and .RFA (Revit Family)
-
You can now filter on the following file Published Document file types: .NWD (Navisworks) and .DWFX (AutoDesk)
-
The Publish Files dialog box now integrates with Océ Publisher.
Project Team activity center
-
You can now add project team members to Microsoft Outlook from the Project Team activity center.
Project Timeline
-
Project timeline integrates with Microsoft Project. You can import Microsoft Project (.MPP) files into the Project Timeline activity center so that all Project Center users can view the project plans.
-
Project timeline milestones, events, phases, and holidays are now supported in Search. If the text you are searching for is in any timeline items, the items will appear in the Search Results window.
-
You can now drag and drop timeline items as well as copy and paste them from Microsoft Outlook into Project Center, from Project Center into Microsoft Outlook, and from one instance of Project Center into another instance of Project Center. See the Project Timeline activity center topic for details.
-
You can now add Project Center items to existing project timeline milestones, events, phases, and holidays in the Journal view of the Project Timeline activity center. To do this, just select the Project Center items you want to add to a timeline item from the Project Items section at the bottom of the Journal view, then click Add to > Another Calendar Item from the Project Item Tasks panel.
-
The due dates of submittals, RFIs, and action items now appear in the Journal and Calendar views of the project timeline.
-
You can now filter the Journal and Calendar views of the project timeline by day, week, month, quarter, milestones, phases, events, project team members, RFIs, submittals, and action items.
-
Email messages filed to a project now appear in the Project Items section of the Journal view. You can also filter the list to show only email messages. When you select an email message, the Email Tasks panel appears.
-
You can now set the times on timeline events in one minute increments.
-
You can now add sub-phases to phases, and expand and collapse phases that have sub-phases. Sub-phases are added in the Related Items tab of the Create a New Project Phase dialog box and the Modify Phase dialog box.
-
You can now set whether to display milestones and phases on the Info Exchange timeline calendar.
-
You can now set the colors of each event you add to the timeline.
-
External project team members can now only see timeline items on Info Exchange that they are involved with.
-
You can now import, drag and drop, and file recurring appointments, events, and meetings from Microsoft Outlook and Deltek Vision into the project timeline. Recurring items are indicated by the
 icon in the Create
a New Project Event dialog box.
icon in the Create
a New Project Event dialog box. -
You can now file appointments, meetings, tasks, and journal items from Microsoft Outlook as project timeline events (as long as you are the owner of the Outlook item).
-
An Email Log tab has been added to the Log view of the Project Timeline activity center.
-
You can unlink events that were filed from Microsoft Outlook by marking the Unlink from Outlook Calendar checkbox in the Modify Event dialog box.
-
You can associate timeline items with each other or with action items from within project templates.
-
You can now specify timeline item recurrences from templates.
Reminders
See Notification reminders above.
Reports
-
You can now exclude closed items from multi-project reports.
-
You can now include the file transfer histories and remarks in Info Exchange log reports when the Display Report Details When Available checkbox is marked in the Create a Report dialog box.
-
Fit width and Landscape printing options have been added to the Formatting tab of the Create a Report dialog box.
RFIs
-
The Description of Contents tab of the Project RFIs activity center now lists the full details and contents for each action in the RFI workflow, as shown in the following example.
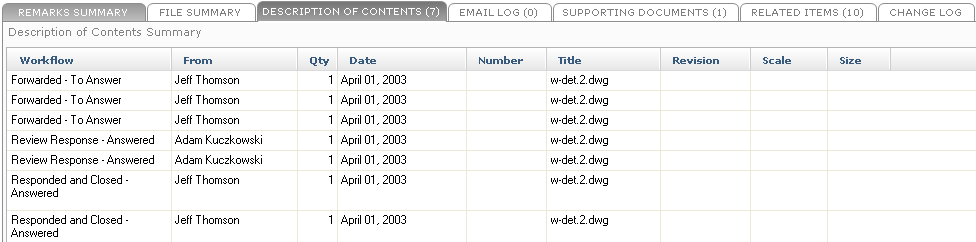
-
A Remaining Days column has been added next to the Total Days column in the Project RFIs activity center. This column is off by default.
-
The Impact field has been changed to Assessment.
RTF/HTML support
Rich Text Formatting (RTF) is now supported in description and remarks tabs and fields throughout Project Center. The following toolbar is now available, which you can use to apply the following formatting to text: bold, italic, underline, strikethrough, font, font size, color, bullets, and alignment, as well as insert images and a format painter.

The formatting is also carried over and applied to Project Center forms, and as HTML in email notifications and Info Exchange.
Search
-
Project Center search now supports project timeline milestones, events, phases, and holidays. A filter for Timeline Items has been added to the Filter By field of the Search Results window.
-
You can now do searches within a search. Once you do a search and the results are returned, you can continue to search just the results, as many times as necessary.
-
Search now returns EXIF tags from .JPG and .TIFF image files. See Search Overview for details.
-
All search results are now highlighted in yellow in the Preview tab.
-
Project Center now indexes and searches the following fields from AutoCAD's Drawing Properties dialog box: Title, Subject, Author, Keywords, Hyperlink Base, and Comments, as well as any custom property values in the Custom tab.
Submittals
-
The Description of Contents tab of the Project Submittals activity center now lists the full details and contents for each action in the submittal workflow, as shown in the following example.
-
A Remaining Days column has been added next to the Total Days column in the Project Submittals activity center. This column is off by default.
-
An Internal Notes field has been added to the Log an Incoming Submittal dialog box and the Modify Submittal dialog box, and are tracked in the Remarks Summary tab of the Project Submittals activity center. Internal notes are not sent in email notifications, and do not appear in forms. It is for personal use.
-
You can now track expected submittals and resubmittals in Info Exchange.
-
A new Partial Resubmittal submittal action has been added to the Resubmit Submittal type in the list of choices you can select from. Be aware that this action is only available to new Sixth Edition projects, not for existing projects that were upgraded. Submittal types are listed in the Edit Project Settings dialog box.
Templates
-
When importing or updating action items, timeline items, and contacts using templates, you can specify source descriptors for those items. A source descriptor is a data source name and a primary key from an external database, such as Deltek Vision and the Global Address List. Source descriptors allow you to specify which fields are imported from an external data source and which fields are editable and not editable within Project Center. You can now use templates to manually specify which fields are editable and not editable in Project Center for action items, timeline items, and contacts.
-
You can import and update action items from project templates.
-
You can associate timeline items with each other or with action items from within project templates.
-
You can now specify timeline item recurrences from templates.
-
New sample import SQL statements for the following Deltek Vision items in C:\Program Files\Newforma\Sixth Edition\Project Center\Templates\SQL Template.xls:
-
-
Contacts/clients → Project Center contacts
-
Calendar/activities → Timeline events
-
Resource plans → Timeline phases/related phases
-
Resource plans → Timeline phases/related action items
-
Transmittals
The Keywords column in the Project Transmittals activity center now includes keywords for RFIs or submittals related to the transmittal, if applicable.
Features that were new or improved in Newforma Project Center Fifth Edition
Action Items
-
Action items refer to what was called issues in previous versions of Project Center.
-
You can now edit the Action Item ID.
Activity Chart
The Activity Chart tab in the My Project Center activity center shows the activity history of the selected project in a chart, as shown below.
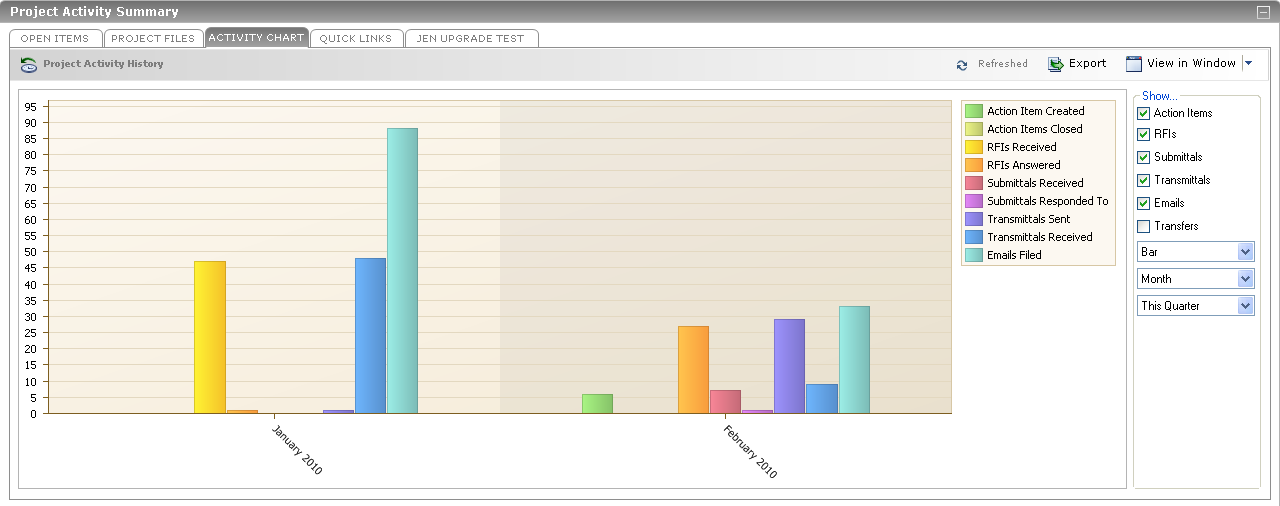
CA (Contract Administration) Licensing
CA licenses assigned to users allow them to use the full functionality of submittals and RFIs.
Compare
You can now compare both record copies and related items.
Deltek Vision integration
-
You can enter <exists> in any cell of the spreadsheet template (except for the <Email Address> and <Source Descriptor> columns), to reuse a value from the contacts database for that field for a user that already exists in the database. This allows disciplines to be preserved in Project Center when updating Deltek contacts.
Document Sets
-
You can now publish the entire contents of a document set to Info Exchange, which can then be updated at any time by internal and external project team members.
-
You can create a record copy of a document set to keep a record of it at a particular point in time.
Filters
All activity centers now have quick filters for each column, which enable you to filter by each column just by entering text in the boxes below the column header.

Folders
You can create a record copy of a project folder to keep a record of it at a particular point in time.
Form templates
All form templates (such as those for submittals, RFIs, and transmittals) have been reformatted to follow AIA standards.
Help
-
The video tutorials have been added alongside the common questions throughout Project Center where applicable. They are indicated by the
 icon.
icon. -
The
 button
now has extra options. Click to open the Help
topic relevant to the Project
Center feature you are using. You can also click the down arrow
to access the following features:
button
now has extra options. Click to open the Help
topic relevant to the Project
Center feature you are using. You can also click the down arrow
to access the following features: -
-
Select View the Help Topics tom open the Welcome to Newforma Project Center Fifth Edition topic.
-
Select Tutorials to open a web page containing links to all of the video tutorials.
-
Select Diagnostics, Audit to audit the current project. You can audit projects if you experience any problems with project data, such as unexpected errors or missing information. The audit process loads every entity in a given project, including the project's .NPR file, default model files, and external model files. If any files failed to load properly, data corruption may have occurred, and as much information as possible about those files will be logged in a log file. You can click on the log file to view the details or send it to Newforma customer support via email.
-
Select Diagnostics, Send Log Files if you need to send Project Center log files to Newforma support.
-
Select Diagnostics, Microsoft Outlook Diagnostics to open the Newforma Project Email Diagnostics dialog box to diagnose any problems with the Project Center Add-in for Microsoft Outlook.
-
Select Access Newforma Community Site to access the Newforma community website.
-
Select Send a Suggestion to open the Send a Suggestion dialog box to send a suggestion to Newforma.
-
Keywords
Support for keywords is one of the major new features of version 5. Keyword lists are created in the Global Project Settings tab of the Project Center Administration activity center and are applied in the Edit Project Settings dialog box. Keywords can be used for search and filtering.
Info Exchange
-
Info Exchange now has a MySQL database that the Project Center Server sends project data to as it changes.
-
You can now publish the entire contents of a project folder or document set to Info Exchange, which can then be updated at any time by internal and external project team members.
-
Anonymous users can no longer log into Info Exchange automatically. In the Servers tab of the Project Center Administration activity center, you must select the Info Exchange Server, then mark the Allow Anonymous User Access checkbox to allow anonymous users to log in to Info Exchange.
-
Creating public access transfers is no longer automatically an option. You must mark the Allow Public File Transfers checkbox in the Create Project dialog box or the Edit Project Settings dialog box to allow users to create public transfers on Info Exchange. (Public transfers are file transfers available to all users that log in anonymously.) If this checkbox is marked, the Public Access option is enabled in the Transfer to Info Exchange Server Options dialog box.
-
Info Exchange now supports action items, submittals, RFIs, project timeline, project team, and published project folders and document sets.
-
You can now change the storage location of Info Exchange file transfers.
-
The Edit Expiration and Reminder Settings dialog box now uses business days.
-
You can now modify the access level on existing Info Exchange file transfers using the Modify Info Exchange Transfer Access Level dialog box.
-
The Subject of pending submittals and RFIs in the Info Exchange Activity Center now includes the sender ID.
Issue Manager
The Issue Manager activity center and issues have been renamed Action Items. See Action Items above.
Markups
-
Markup sessions created in Fifth Edition are no longer separate files with an extension of .NMU. They are now created as Project Center items, similar to submittals, RFIs, action items, etc.
-
The Review Markup Sessions activity center is now called the Project Markup Sessions activity center. You can also use the Related Markup Sessions activity center to track markup sessions.
-
You can convert .NMU files (markup files created prior to Fifth Edition) to Fifth Edition items by clicking Save to Markup Session Log from the File Tasks panel.
-
You can now mark the Add Link to PDF checkbox to place a link in the markups session that will directly open a .PDF file created from the markup session when users double-click the link. The link will be labeled Link to File: filename.pdf. The link will not appear in the .PDF file.
My Project Center activity center
The Project Activity Summary section of the My Project Center activity center now has the following new features:
-
An Open Items tab that lists active project items. It defaults to the current user when first opened, but fully lists actions for all team members for a project. See Open Items below.
-
An Activity Chart tab that shows the project history in a configurable chart. See Activity Chart above.
-
A Quick Links tab that lists information about action items, RFIs, submittals, Info Exchange transfers, project files, transmittals, project email, and markups for the selected project. Click any link to go to the selected category in the item's activity center.
-
A Custom tab that you can configure for custom activities.
-
A Project Files tab that lists recently saved and added files. You can set the time period for which files to list.
-
The Preferences tasks have been moved to the toolbar.
Newforma Viewer
-
A new free-hand revision cloud tool has been added to the Markup tools panel.
-
You can now electronically stamp drawings.
-
You can now access the Set Drawing Scale dialog box through the Count and Measure task or the Drawing Unit drop-down list at the bottom left corner of the Newforma Viewer.
-
The Source File Settings dialog box is now accessed via the File menu.
-
The Viewer Settings dialog box is accessed by clicking Options from the Viewer Tasks panel.
-
The Viewer Settings dialog box has a new option called Use GDI+ Rasterizer for PDF Display that opens PDFs more quickly and uses less memory. However, be aware that using this option increases speed, but may render soft masks, shadings, and transparency incorrectly. The built-in rasterizer (the default) will display correctly, but may take longer and use more memory.
Novell
Novell users can now become Project Center administrators.
Open Items
-
You can now quickly access a list of currently open items for each project in the My Project Center activity center. By default, the list is filtered to display open items that are assigned or involve the current user (entered by default in the Team Member column filter), providing individual users with easy access to their open items.
-
You can filter the Open Items tab to display open items for all or other selected project team members. This enables project managers to easily review the activities of their project teams and plan for future resource allocation.
-
You can generate cross-project active item reports, providing team members with a snapshot of current activities and potential trouble spots across multiple projects.
-
You can create cross-project reports and filter the list by team member.
-
Open items include open action items or markup sessions; RFIs or submittals under review; pending Info Exchange file transfers; current project timeline events.

PDF support
-
Project Center now creates a .PDF file for each transmittal that gets logged. The .PDF file is stored in the record copy folder and is listed as a related item.
-
You can now mark the Add Link to PDF checkbox in the Newforma Viewer to place a link in the markups session that will directly open a .PDF file created from the markup session when users double-click the link. The link will be labeled Link to File: filename.pdf. The link will not appear in the .PDF file.
Project Center
-
The My Project Center activity center now has a chart showing the activity history for selected projects.
-
Project Center 5.0 is not backward compatible with version 2.x.
-
You can now choose to list projects from All Locations from the Show Projects from Location field of the My Project Center activity center All Projects tab.
-
In PDF Options, the default for printing PDFs is now set to All.
Project Center Add-in for Microsoft Outlook
-
You can now file more than 248 email messages at a time using the File Items button in the Project Center Add-in for Microsoft Outlook Toolbar.
-
The File Items button functionality has changed. See File Items Using the Project Center Add-in for Microsoft Outlook for more information.
-
You can file email messages to RFIs.
-
Email messages now support multiple tags, which means they can now be filed to multiple project items, and by multiple companies using Project Center. For example, an email message that has been filed to an action item by company A can then be filed to a submittal and RFI by company A, and can also be filed by other companies that run Project Center.
-
The Edit Email Filing Options dialog box now has an option to add or remove a category called Filed by Newforma to email messages when they are filed from Outlook. You can then sort messages by that category in Outlook. This option is on by default.
-
Email messages dragged and dropped in the Newforma - Items to File folder in Microsoft Outlook can be filed automatically by the Project Center Server. See File Items Using the Project Center Add-in for Microsoft Outlook for more information.
-
When a user files an email message that is a duplicate of another email message already filed, the original is overwritten.
-
When creating a new message or responding to a message in Microsoft Outlook 2007, the Project Center buttons are now in the Message tab instead of the Add-ins tab, as shown here:
Project Center Administration
-
You can now customize project Statuses in the Global Project Settings tab of the Project Center Administration activity center. The values are available to any project that is being created or edited.
-
A Last Modified column has been added to the Projects tab of the Project Center Administration activity center to indicate the when the project was last modified in any way.
-
The Newforma Project Center Server Errors dialog box now has more explicit checks to see if dependent services are running. Also, errors are now classified as a warning or as fatal in the Severity column.
-
Anonymous users can no longer log into Info Exchange automatically. In the Servers tab of the Project Center Administration activity center, you must select the Info Exchange Server, then mark the Allow Anonymous User Access checkbox to allow anonymous users to log in to Info Exchange.
-
Creating public access transfers is no longer automatically an option. You must mark the Allow Public File Transfers checkbox in the Create Project dialog box or the Edit Project Settings dialog box to allow users to create public transfers on Info Exchange. (Public transfers are file transfers available to all users that log in anonymously.) If this checkbox is marked, the Public Access option is enabled in the Transfer to Info Exchange Server Options dialog box.
-
There is a new Administration Notification section in the Servers tab of the Project Center Administration activity center that allows you to select who to send server alert email messages to. The messages are sent automatically from the server to the users indicated.
-
Non-domain users, such as Novell users, can now become Project Center administrators.
-
Support for keywords is one of the major new features of version 5. Keyword lists are created in the Global Project Settings tab of the Project Center Administration activity center and are applied in the Edit Project Settings dialog box. Keywords can be used for search and filtering.
-
You can now set the frequency at which notification reminders are sent to Project Center users in the Edit Project Settings dialog box.
-
You can now modify the access level on existing Info Exchange file transfers using the Modify Info Exchange Transfer Access Level dialog box.
Project Email
-
A CC column has been added to the Project Email activity center.
-
You can now file more than 248 email messages at a time using the File Items button in the Project Center Add-in for Microsoft Outlook Toolbar.
-
There is a new task called View Conversation that enables you to view an email conversation thread. Clicking this task clears any filters and puts the subject of the selected email message into the Subject column filter field. Before doing that, it removes any RE:, FW:, or Fwd: in front of the subject, as well as any Project Center tags at the end of the message, so that any email messages with the same subject are left in the list.
-
A Categories column has been added to the Project Email activity center. The Categories column displays user-defined categories assigned to the email message in Microsoft Outlook. The category for the last email message filed is stored.
-
If a user has a .MSG file open, other users can now open it at the same time in read-only mode.
-
The Create a Report task has been added to the Project Email activity center.
-
You can now publish email .MSG files to a .PDF file using the Publish Files dialog box.
-
Duplicate email messages are now listed in the Project Email activity center. They are no longer automatically filtered out. You can get duplicate email messages by filing the same email message into multiple folders.
-
When a user files an email message that is a duplicate of another email message already filed in the same project folder, the original is overwritten.
-
A Path column has been added to the Project Email activity center. It is hidden by default. Right-click on any column header and select it to make it visible.
-
You can now toggle between contact names and email addresses in the Project Email activity center by right-clicking on the column headers and choosing which to display, as shown here:
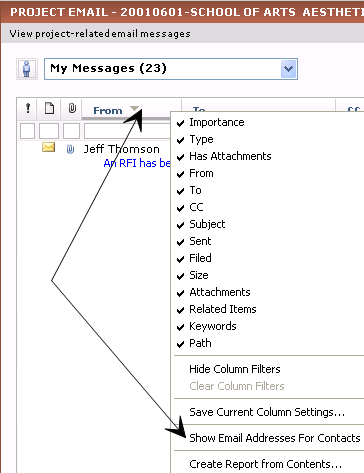
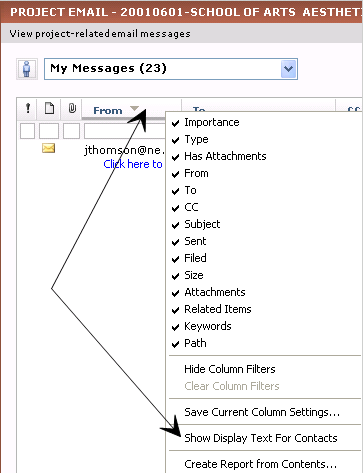
Project Markup Sessions activity center/Related Markup Sessions activity center
These activity centers have been added to track markup sessions. See Markups above.
Project Teams
-
Many changes have been made to the concept of internal and external project team members since version 4.0. See the Project Team Overview topic for more information.
-
Adding contacts to a project team has been simplified. Use the Project Team activity center to create a team for the project by selecting contacts from the global Project Center contacts database and organizing them into groups. Project Center automatically manages the status of the project team members (internal or external). All contacts who use Project Center are considered internal users; other contacts are considered external users.
-
When you drag and drop a distribution list from Microsoft Outlook into the Project Team activity center, the distribution list is added as a new group, and all of the contacts in the distribution list are transferred to the group.
-
A Discipline field and an Info Exchange column have been added.
Project Timeline
Project timeline is one of the major new features in version 5. Use the Project Timeline activity center to view and manage project milestones and events.
Projects
-
Support for keywords is one of the major new features of version 5. Keyword lists are created in the Global Project Settings tab of the Project Center Administration activity center and are applied in the Edit Project Settings dialog box. Keywords can be used for search and filtering.
-
You can now designate projects as confidential. See Create Project dialog box or Edit Project Settings dialog box for more information.
-
You can now add additional project folders when creating a project . See Create Project dialog box or Edit Project Settings dialog box for more information.
-
You can now publish the entire contents of a project folder to Info Exchange, which can then be updated at any time by internal and external project team members.
-
You can create a record copy of the contents of a project folder to keep a record of it at a particular point in time.
-
You can now apply a project template to existing projects.
-
Statuses are now set in the Global Project Settings tab of the Project Center Administration activity center and apply to all projects.
-
New icons have been added for project statuses:
-
-
The
 icon represents active projects.
icon represents active projects. -
The
 icon represents opportunity projects.
icon represents opportunity projects. -
The
 icon represents archived projects.
icon represents archived projects.
-
Record Copy
A new feature for creating record copies of Project Center transactions has been added. Use the Record Copies activity center to track all transactions, as well as save the contents of a project folder or document set to a .ZIP file at any point in time.
Related Items
-
A column and/or tab for related items has been added to various activity centers.
-
Project Center now creates a .PDF file for each transmittal that gets logged. The .PDF file is stored in the record copy folder and is listed as a related item.
RFIs
Support for RFIs is one of the major new features in version 5. Use the Project RFIs activity center to receive, review, create, track, and log RFIs.
Reports
-
You can now customize which columns appear in reports simply by selecting which columns to show and hide in the respective Project Center activity centers. Simply right-click on column headers to add or remove columns. A checkmark indicates the column will appear in the activity center and the report.
-
If you select two or more items in the Transmittals, RFIs, Submittals, or Action Items activity centers, you can now select a task called Create a Form Report, which allows you to bundle the forms of each of the items into a single report.
-
The Create a Report dialog box has new options:
-
-
You can create .PDF report files.
-
You can now print reports directly.
-
It now saves reports as .DOC or .XLS files when those options are selected.
-
An option is now available to always save the report files to the same folder.
-
-
A new Disk Utilization Report has been added to the Projects tab of the Project Center Administration activity center. It summarizes all disk usage by number of files and KB stored per project folder for both Project Center and Info Exchange. If the Details option is specified, it also displays the known file types (for example, published files, email, etc.). The known file types correspond to those that Project Center can index.
-
A new Create a Multi-Project Report dialog box has been added, enabling you to create a multi-project report.
Search
-
If you use SharePoint® , you can now search your SharePoint site from Project Center. You can search the site by selecting SharePoint from the Search menu to return the results in the Search Results window. When you begin the search, the request is forwarded to the SharePoint site, and Project Center displays the results that the SharePoint indexing feature returns. To enable this functionality, a Project Center administrator must enter the URL to the SharePoint site in the Edit Project Settings dialog box for each project. Once the site is added, users that have that project open will see SharePoint in the Search menu and can search the SharePoint site at any time.
-
You can search the Learn area of the Newformant Community Website from Project Center by selecting Newformant Community Site from the Search menu. When you select this option, a new browser opens to www.newformant.com. The search text is passed as a parameter to the site and the search results appear on the website's Search Results page.
-
The Search Results window now uses the standard column filters found through Project Center, making it more familiar and easier to use.
-
When you select a Project Center item (such as an action item, submittal, etc) from the Search Results window, a new task appears that enables you to open the selected item's activity center. The item will be highlighted as if you selected it from the list. The name of the task will change depending on the type of item selected.
-
A CC filter has been added to search results for email message (.MSG) files.
-
A Type column, shown below, has been added to the Search Results window that enables you to select multiple file types for filtering the results list.
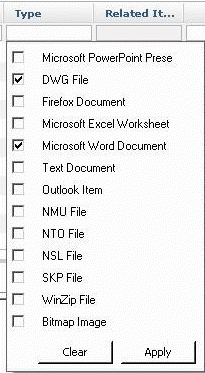
SharePoint support
See Search above.
Submittals
-
A specification section drop-down list containing all specification section codes has been added to the Log an Incoming Submittal dialog box and the Modify Submittal dialog box.
-
There is a new Sender ID field for entering contractor ID numbers to submittals.
-
Submittal packages are now supported. See Track Submittal Packages for more information.
-
Expected submittals appear in the bottom of the Journal view of the Project Timeline activity center on their expected date.
-
If you previously used the Project Submittals activity center to track RFIs, you can convert them to RFIs.
-
You can now send submittal responses from Project Center via Info Exchange without files.
Templates
-
All Microsoft Excel spreadsheet templates now require an end tag. An example is shown here for action items:
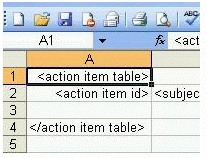
-
Two new columns called <email log> and <supporting docs> have been added to the Import_RFI_Template.xls and /Import_Submittals_Template.xls files.
-
-
Full paths to .MSG files can be specified in the <email log> column. Each path must be separated by an * (asterisk).
-
Full paths to any file type can be specified in the <supporting docs> column. They also need to be separated with an * (asterisk).
-
These two columns use the General cell number format.
-
-
You can now import email message files and supporting documents via submittal templates.
Toolbar
The toolbar has a new  button for editing project preferences. These tasks were previously in
the My Project
Center activity center.
button for editing project preferences. These tasks were previously in
the My Project
Center activity center.
Transmittals
-
Project Center creates and stores a .PDF file for every transmittal created in NPC (which includes transmittals created from submittals and RFIs). The benefit of this is that an un-editable record copy of what was sent is always available. If a transmittal is modified, Project Center generates a new .PDF file, but keeps the old .PDF file. The .PDF files are stored in the same location that the record copies are stored in, and is listed as a related item.
-
Transmittal PDFs are now named by transmittal ID instead of the date.
Features that were new and improved in Project Center Version 4.01
Deltek Vision/N4
When using it as a scheduled task to update the Project Center contacts database, N4 contact import now explicitly refreshes the embedded SQL queries within Excel.
Info Exchange
The company name and address has been removed from the first line of Info Exchange email notifications.
Newforma Viewer
-
If you are using the Monochrome Background Geometry and Rasterize Output options while creating a .PDF file, the .PDF file is now output as monochrome.
-
PDFs that were originally rotated 180 degrees (upside down) now open in the Newforma Viewer upside down.
Project Center
-
You can now install and run Project Center clients on 64-bit Windows XP machines.
-
Changes to Powerpoint files are now saved when they are opened from Project Center.
Project Center Add-in for Microsoft Outlook
-
If you click Send and File in Project, but then click Cancel, the message is no longer sent.
-
When you drag and drop email messages from the Outlook Sent Items folder into Project Center, the From address is now added to the filename, preventing duplicates.
Project Email
Email messages added to a submittal from the Project Email activity center are now placed in the submittal's Email Log tab.
Snapshot tool
The Newforma Snapshot tool now runs on 64-bit machines.
Video tutorials
Newforma provides several short Project Center video tutorials that you can view to learn about different Project Center features. You can access the tutorials from the Activities list, the Project Home activity center, or directly through the Video Tutorials topic.
Features that were new and improved in Project Center Fourth Edition
Archiving
Archiving has been greatly simplified. In version 4.0, instead of creating and saving copies of all project files to another location on your network, which can take up considerable disk space, a project is now archived simply by having an administrator change its status to Archive. It becomes read-only, and it is treated as an archive by search. . If you store archived projects at a network location separate from active projects, an administrator can move the project files using Windows Explorer and then repath the project using the Project Center Administration activity center. An administrator can also just as quickly change the project's status back to Active to reactivate or edit it.
Database
A MySQL database has been added on the Project Center Server to centrally manage project data. In 4.0, only project team contact data is stored in the database. However, in future releases of Project Center, more project data will be centrally stored in the database to enhance performance and functionality.
Deltek Vision integration
-
You can now batch import projects from Deltek Vision.
-
You can now update contact information that has previously been imported from Deltek Vision.
-
You can now deploy Deltek Vision Workflows to create Project Center projects whenever Deltek Vision projects are created and to update Project Center contact data whenever Deltek Vision contact data is updated.
Document Sets
-
You can use the Set Order dialog box to set the order in which files are listed in the Document Sets window.
-
You can now delete files from a document set directly from the Tasks panel.
-
You can now use the Copy As > Record Copy task to create a .ZIP file of the contents of a document set and add it to the project.
-
You can now use the Copy As> Document Set Definition task to copy the properties and contents of document set to a new document set.
-
The last modified date is now listed.
-
You can now save a markup to a document set from the Save dialog box.
-
You can now click Email a Link from the Tasks panel to open an email message in Microsoft Outlook containing a link to the selected document set. The recipient can click the link to go directly to the document set in Project Center.
-
You can now copy a document set in the Document Sets window. Simply press the Ctrl key and drag and drop the document set to the location you want to copy it to.
-
Ctrl-C, Ctrl-V, and Delete key functionality have been added to the Document Sets window.
-
You can now move a document set simply by right-clicking on it and dragging and dropping it to its new location.
-
You can drag and drop files to and from the Document Sets window.
DWF support
-
.DWF markup objects (created by Autodesk Design Review) and object data are both read in and displayed in the Newforma Viewer.
-
Horizontal and vertical text alignment implemented.
DWG support
When viewing a paper space layout that has a plot style assigned to it, the plot style colors and line weights are now displayed if the .STB or .CTB file can be found in the AutoCAD plot styles folder (defined in current user's registry) or in the current folder of the drawing.
File Sharing
In Project Center, when you send or share files via Info Exchange, email, etc., the XREF chasing now includes .CTB files if you select the Include All Externally Referenced Drawing, Image, and Support Files option from the in the External References drop-down list in the applicable dialog boxes.
Filters
-
You can now filter by each column individually in most Project Center windows (such as the Issue Manager window, Project Email window, Project Submittal window, etc.). Some of the filters have checkbox options, and other fields allow you to type directly in them to narrow the list of items. Many new filters are available.
-
-
There is a Clear button for clearing all filters.
-
There is a
 button that
you can click to toggle between showing and hiding the column
filter fields.
button that
you can click to toggle between showing and hiding the column
filter fields.
-
Form Templates
Editable form templates are a major new feature in 4.0.
Hotkeys
-
-
Project Center now has hotkey support for Toolbar buttons (for example, the Refresh button) and buttons in dialog boxes. for the toolbar, hover over the toolbar buttons to view the shortcuts in the hint text. For dialog boxes, invoke a button by pressing Alt + key. For example, for a Help button, you could press Alt + H to invoke the Help. Hotkeys are underlined on the buttons for which they are available when you press Alt.
-
Info Exchange
-
There is a new option in the Transfer to Info Exchange Server Options dialog box that enables you to choose whether to hide the list of recipients in email notifications and transmittals. The default now is to display the list of recipients.
-
You can now CC recipients to inform them of Info Exchange transfers without sending them reminders to download the transfer
-
You can now enable partial download of file contents from a file transfer. With partial download enabled, external project team members can choose to download selected files, and the list of downloaded files is logged in the Info Exchange history.
-
There is now a separate Public Transfers window on the Info Exchange web site so that anonymous users no longer see project details for projects that have public transfers.
Issues
-
You can now save a markup to an issue from the Save dialog box.
-
You can now import issues from a Microsoft Excel spreadsheet.
-
A new HTML form is available that you can view issues in.
-
A due in 8 days filter has been added to issues.
-
The Identify a New Issue task has been added to most Tasks panels.
Markups
-
The Markup Sessions window shows all markups that have been created from a selected source file, as well as information on markup (.NMU) files.
-
The Review Markup Sessions window shows information about selected markup (.NMU) files.
-
The Markup Properties dialog box shows all comments that exist for the selected markup, as well as who created it, and when it was created. You can also enter comments about the view in this dialog box.
-
See Newforma Viewer below for much more information.
Miscellaneous
-
AutoCAD 2007 and ADT 2007 objects are supported.
-
The Newforma Snapshot Tool has been improved and made easier to use.
-
Most Project Center windows (such as Issue Manager, Project Email, Submittals, etc.) now have filters for each column. Some of the filters have checkbox options, and other fields allow you type directly in them to narrow the list of items.
-
There is a new button in the Toolbar that enables you to show and hide the Tasks panel. Click the
 button
to toggle back and forth.
button
to toggle back and forth. -
When printing files using the Publish Files dialog box, you now have the option to print all markups with the file.
-
Project Center now has hotkey support for many buttons. This enables you to invoke a button by pressing Alt + key. For example, for a Help button, you could press Alt + H to invoke the Help. Hotkeys are underlined on the button when you press Alt.
-
Most windows now have a CC field in addition to the To field for sending email and file transfers.
-
There is a new option in the Transfer to Info Exchange Server Options dialog box that enables you to choose whether to hide the list of recipients in email notifications and transmittals. The default now is to display the list of recipients.
-
The UI has been redesigned to be easier to use.
-
You can now add files to document sets, issues, and submittals by clicking Add to from the Tasks panel of most windows.
-
Previously selected recipients are remembered when clicking the To… button.
-
You can set the order of list items in the Create Project dialog box and the Edit Project Settings dialog box by dragging and dropping them.
-
You can right-click in the preview pane of most windows to select where to position the preview pane.
My Project Center
The new My Project Center window gives you quick access to project information, enables you to customize the project list and the recent files list, and provides quick links to activities.
Newforma Viewer
The Newforma Viewer has many new features and enhancements. Please take the time to read through the following list of items:
-
Markup (.NMU) files are now called Markup Sessions and can be assigned an Open or Closed status, which you can set in the Markup Sessions window, the Review Markup Sessions window, or the Newforma Viewer.
-
The Newforma Viewer now supports multi-page .TIFF files.
-
The Newforma Viewer now treats layouts in .DWG file as separate pages.
-
You can now add hyperlinks to drawings from the Markup Tools panel that can point to other files, web pages, submittals, transmittals, and issues.
-
When creating a .PDF from the Newforma Viewer or publishing to .PDFs from Project Center and the markup session contains hyperlinks, mark the Embed File Links checkbox to embed the actual file into the .PDF file. Marking this checkbox takes any hyperlinks to Project Center items (such as submittals) and embeds the items as HTML files. Other files that are linked to are embedded into the .PDF file.
-
If this checkbox is not marked, standard hyperlinks to files are inserted in the .PDF file. Hyperlinks to Project Center items open the item in Project Center when users double-click the links.
-
.DWF markup objects (created by Autodesk Design Review) and their object data are both read in and displayed in the Newforma Viewer in version 4.0.
-
When using the Find tab of the Drawing Explorer dialog box, the objects' types are now listed.
-
-
Find now searches .DWF, .DWG, and .DXF property data when it is available. See Find Drawing Objects with Specific Properties for more information.
-
If Find returns an object is of type Property, a new Properties panel appears in the Newforma Viewer showing its details.
-
-
For DWGs and DWFs, placing the cursor over an object that has property set data highlights the object; clicking the highlighted object opens the Properties panel showing its details.
-
The Find tab of the Drawing Explorer dialog box now enables you to highlight all of the resulting matches that are found by clicking Select All Matches in Current Page.
-
The Drawing Explorer dialog box opens automatically to the Markup Sessions tab when you open the Newforma Viewer if the selected drawing has open markup sessions associated with it.
-
You can now edit markup text properties using the Edit Text dialog box.
-
Clicking the Toggle icon to access full screen mode now opens a mini-toolbar in place of the Tasks panel.
-
The Newforma Viewer now supports PDF annotation tooltips. When you place the cursor over a PDF annotation, its tooltip appears.
-
When creating a polygon, the Esc key will cancel the operation and the Enter key will close the polygon (as will right-clicking).
-
The Markup Tools panel now has a Pen Preview box that displays each pen's style when you move the cursor over each pen.
-
You can now send PDF files from the Newforma Viewer via Info Exchange along with a transmittal.
-
You can now copy and move markup objects by selecting the arrow tool from the Markup Tools panel, then holding down the Ctrl key while dragging and dropping the object.
-
You can now use Ctrl-C, Ctrl-X, and Ctrl-V to copy, cut, and paste markup objects.
-
The Newforma Viewer now supports right-click functionality when the pointer tool is selected. You can use this to edit the properties of markup objects.
-
You can now use the Newforma Snapshot Format field in the Viewer Settings panel to select the file format in which to save and send screen snapshots when you click the
 icon
from the Toolbar.
icon
from the Toolbar. -
You can now mark the Display Open Markup Sessions checkbox in the Viewer Settings panel to open the Drawing Explorer dialog box Markups tab when a new file is opened in the Viewer. The Markups tab shows all markups that have been created for the file.
-
You can now mark the Selection Shift Lock checkbox in the Viewer Settings panel to add subsequently selected markup objects to the selection set when you use the Markup Tools panel. As you click on markup objects, the previously selected objects will remain selected, which is the same as using the Shift key while selecting multiple objects. Conversely, if you clear this checkbox, only one object will be selected at a time. If you select an object, then select another, the previous object will be de-selected.
-
You can now insert images over markups using the
 tool in the Markup
Tools panel.
tool in the Markup
Tools panel. -
Object layering is now supported. You can select markup objects and place them behind other objects or in front of other objects by clicking Edit, Bring to Front/Send to Back.
-
Click the new
 icon in the Newforma Viewer Toolbar to create a new issue from the
source file.
icon in the Newforma Viewer Toolbar to create a new issue from the
source file. -
Click the new
 icon
in the Newforma Viewer Toolbar to add the source file to a project
item.
icon
in the Newforma Viewer Toolbar to add the source file to a project
item. -
When comparing drawings, you can now rotate baseline and revised drawings by clicking View, Rotate Baseline Drawing/Rotate Revised Drawings. These tasks are available only if at least one of the drawings supports rotation.
-
If the background drawing is missing when a markup (.NMU) file is loaded, you are now prompted to find it using the Change Path of Project File dialog box, which allows you to use the Find Matching Files button to find it.
-
You can add the open markup (.NMU) session file to a document set or an issue or submittal by clicking File, Add to and selecting the item from the list, or by clicking File, Add to, Another Project Item to open the Add to Project Item dialog box.
-
When saving a markup (.NMU) session, you can mark the Add to Project item checkbox in the Save dialog box to add the markup session to a project item (document set or an issue or submittal). This setting is sticky, meaning that the next saved markup session can be easily added to the same project item, facilitating an effective multiple document review and markup workflow.
-
The Newforma Viewer now displays the thickness of line work as it would be plotted from AutoCAD. If the pen weights are specified in a .CTB (AutoCAD color table) file, and the .CTB file can be found, you can display the line weights by clicking the
 (Monochrome) icon located at the bottom right of the Newforma Viewer.
(Monochrome) icon located at the bottom right of the Newforma Viewer.
PDF support
-
When creating raster-based PDFs, the default is now set to 144 DPI.
-
When creating PDFs using the Publish Files dialog box, you now have the option to include all markups in the PDF.
-
When creating PDFs (in both the Newforma Viewer and publishing in Project Center), hyperlinks to other files are now embedded in the PDF. You can also embed the file itself by marking the Embed File Links checkbox. If the file you are publishing to a PDF contains a hyperlink to a message file, then the .MSG file (or whatever the file type is) will be embedded in the PDF.
-
When creating PDFs, the PDF files are renamed as follows: XYZ.DWG .would be renamed XYZ_DWG.PDF.
-
You can now send PDF files from the Newforma Viewer via Info Exchange along with a transmittal.
Project Center Administration
-
Project Center administrators can now switch Project Center servers from the Project Center Administration window.
-
Project Center administrators can now delete contacts from the contacts database, which removes them from all projects.
-
Project Center administrators can now assign project-specific administrators. These Project Center users will have the same privileges as Project Center administrators, but only to the assigned project, not throughout Project Center. Project Center administrators can assign project-specific administrators in the Create Project dialog box and the Edit Project Settings dialog box.
-
There is a new arrow
 icon in
the bottom of the Project Center
Administration window that you can click on to list Project
Center servers and select one to switch to it instantly. When a new
project is opened or created, the server it is on is shown in the
list.
icon in
the bottom of the Project Center
Administration window that you can click on to list Project
Center servers and select one to switch to it instantly. When a new
project is opened or created, the server it is on is shown in the
list. -
You can audit projects if you experience any problems with project data, such as unexpected errors or missing information. Select the project from the Project Center Administration window, then click Audit from the Tasks panel (or click the
 icon in the upper left corner). The audit process loads every entity
in a given project, including the project's .NPR file, default model
files, and external model files. If any files failed to load properly,
data corruption has occurred, and as much information as possible
about those files will be logged in a log file. You can click on the
log file to view the details or send it to Newforma customer support
via email.
icon in the upper left corner). The audit process loads every entity
in a given project, including the project's .NPR file, default model
files, and external model files. If any files failed to load properly,
data corruption has occurred, and as much information as possible
about those files will be logged in a log file. You can click on the
log file to view the details or send it to Newforma customer support
via email. -
You can select the preferred Project Center Server that the Info Exchange server uses to call back for authentication (since all Project Center servers are masters).
Project Email
See also Project Center Add-in for Microsoft Outlook below.
-
All project email is now displayed in a single list view that you can quickly sort and filter.
-
The Project Email window now has an Attachments column that shows the filenames of the attachments.
-
The Project Email window Views button in the Toolbar has an option called Auto Preview that toggles between showing one or three lines of an email message.
-
The Project Email window now displays fully formatted HTML, and images that are embedded in the email body.
-
You can now use the Select Outlook Signature dialog box to select a Microsoft Outlook signature to automatically insert at the bottom of emails sent via Project Center, including Newforma Info Exchange transfer notifications.
-
Outlook 2007 is supported.
-
You can now filter on any column in the Project Email window, as well as by Outlook items.
-
The CC field has been added to email previews wherever they are displayed.
Project Center Add-in for Microsoft Outlook
-
You can now file email messages to project-specific folders created using the Project Center Add-in for Microsoft Outlook. This allows you to file email messages from smart phones, Outlook Web Access, or while disconnected from the network. You can batch file large numbers of email messages that have been filed to these project-specific folders by selecting the new File Items button in the Project Center Add-in for Microsoft Outlook Toolbar.
-
If you want to file an email message that contains an issue tag, the New Issue, File in Issue, File in Project and File as > New Transmittal/New Submittal buttons are now all available. This allows you to file issue-tagged email messages to other new or existing project items.
-
The File in Project dialog box now has an option to save email attachments separately when filing messages from Outlook.
-
You can file any Outlook item from Outlook to Project Center.
-
When you select an Outlook item that has already been filed to Project Center and you click the Newforma Project Center button, Project Center opens to that item.
Project Files
-
You can drag and drop files to and from the Project Files window.
-
You can copy the full path to a folder to the clipboard.
-
Copy and paste now works the same as it does in Windows Explorer.
-
You can rename files by slowly clicking on them twice.
-
Ctrl-C, Ctrl-V, and Delete key functionality have been added to the Project Files window.
-
The Tasks panel has been completely rearranged, with many new tasks added.
-
You can right-click in empty areas to open a menu containing common tasks.
-
The Windows Explorer Owner column has been added to the Project Files window.
Project Team
-
You can now add project team members to the project from a single, centralized contact database.
-
For existing project team members, you can drag a contact from Microsoft Outlook into the Project Team window to update the contact's information.
-
From the Project Center Administration window Contacts tab, administrators can now delete contacts from the contacts database, which removes them from all projects they are members of.
-
You can create a report for projects by contact to show all projects that the selected contact is a member of.
Projects
-
You can now create a project using two template spreadsheets as the basis for the project in the Create Project dialog box.
-
A utility for batch project creation is now available.
-
-
Multiple project folders in batch project creation are supported.
-
-
You can now drag and drop list items to reorder them in project issue categories, transfer methods, submittal actions, and transmittal purposes in the Create Project dialog box and the Edit Project Settings dialog box.
Snapshot Tool
-
The Newforma Snapshot tool has been moved from the Toolbar and is now part of to the Newforma Search utility in the Windows Taskbar at the bottom right of your screen

-
You can press the Alt key while taking a snapshot to copy the screen capture to the Windows clipboard instead of opening it in the Newforma Viewer. You can then paste it to another application.
-
Workflow has been added to allow you to group successive snapshots within a markup session, associate them with a source file, and add them to a document set. This workflow streamlines the team-based markup and review of 3D models and 2D sheet views from within any BIM design tool. The team’s input and resulting decisions are automatically documented and associated with the markup session, and can be searched.
Search
-
The Search field in the Toolbar has new search options that enable you to search multiple selected projects, including archives and opportunities, in one action.
-
You can filter the search results to show only email (.MSG) files.
-
Matching text is now highlighted in the Preview section of the Search window for email message (.MSG) files.
-
Email message attachments that contain the searched text in their titles are now highlighted in the Preview section of the Search window.
-
Search window now indicates what type of search was run (matches the option selected from the Search menu).
-
Desktop searches are not enabled if Google Desktop is not installed.
-
You can copy, move, delete, and rename files. These operations work the same as they do in Windows Explorer. For example, if you delete a file from the Search window, the file is permanently deleted from the file system. The change will be reflected in Windows Explorer. (You can use the Select in Explorer task to verify the action.) To perform these operations, right-click on a file, then choose Copy, Move, Delete, or Rename. You can also press the Delete key to delete files. You can copy files to the clipboard by pressing Ctrl-c.
-
You can now search CAD or BIM object properties.
-
The Search window now has a Clear Filters button to clear all filters with one click.
-
Visible text searching is now constrained to the active layout of .DWG files. Matches on the other layouts will be returned as hidden text matches if they are not found in the active layout. The benefit of this is that the indexing performance for .DWG files by the Project Center Server is greatly increased.
Submittals
-
You can now save a markup to a submittal from the Save dialog box.
-
The Email Log tab and Supporting Documents tab in the Project Submittals window and the Modify Submittal dialog box now display the number of files they contain.
-
You can now configure due date reminders for submittals that are forwarded to reviewers.
-
You can now file an email as a submittal from within Microsoft Outlook without launching a new Project Center session.
Transmittals
-
You can now CC transmittal recipients.
-
You can now choose whether to hide the list of recipients in transmittals using the Transfer to Info Exchange Server Options dialog box.
-
A new task for filing a similar transmittal has been added to the Project Transmittals window.
-
Type column added to Project Transmittals window.
-
You can drag and drop Outlook items into the Project Transmittals window to create incoming or outgoing transmittals.
-
Administrators can now easily customize transmittal form templates using the Microsoft InfoPath form editor.
-
You can now define transmittal form templates per project with the new Template Style project setting in the Edit Project Settings dialog box, allowing project-specific transmittals to reflect client or joint-venture requirements or branding.
-
When including reference files in transfers, any missing references are listed, and you can search for the references in a different location. You can also de-select references that you do not want to include.
Features that were new or improved in Project Center Version 3.51
AutoCAD 2007
The AutoCAD 2007 file format is supported by Project Center.
Compare
You can now compare .DWF files exported from Revit 9.1 with color coding that distinguishes changed from unchanged entities, similar to how .DWG compare works. Pre-9.1 and all other .DWF files do not contain object IDs, so the Digital Light Table will still need to be used to distinguish changes to those .DWF formats.
Deltek Vision
Importing Deltek Vision project data into a Project Center template has been greatly enhanced.
Markup
See Newforma Viewer below.
Microsoft Office 2007 support
Microsoft Office 2007 is supported in both Project Center and Project Center Project Email for Outlook.
Newforma Info Exchange
When transferring submittals, Newforma Info Exchange now sends two notifications – one for the transfer and one with the submittal transmittal.
Newforma Viewer
-
DWF scaling has been implemented in the Newforma Viewer. The scale factor corresponds to the .DWF drawing's sheet size.
-
There is a new task to rescale all existing markup text and line weights.
-
There is an optional setting to apply a consistent markup text height and line weight to all markup entities in a markup session. If not selected, markup entities revert to the “per-view” scaling of previous versions.
-
AutoCAD 2007 drawings are supported.
-
ADT masking blocks are supported.
-
Enhanced support for Bentley Microstation .DGN files, including improved support for external references, self references, reference file clipping, dashed lines, and version 8.
-
Unit and scale support for DWF files to support accurate measurement and comparison
Project Email
-
• The Project Center Outlook plug-in now works with Microsoft Outlook 2007.
-
Important: Email messages filed in an earlier version of Project Center will not be checked for duplicates against those filed in version 3.5. So, if you file a message in 3.x, then upgrade to 3.5 and file the same message, you will get two files with almost the same name.
Project Team
You can drag and drop contacts from Microsoft Outlook into the Project Team window to add them to the project team quickly, and for existing project team members, you can drag a contact from Microsoft Outlook into the Project Team window to update the contact's information.
Reports
-
You can now create reports from the Info Exchange window and the Project Center Administration window.
-
Setting added for simple/detailed issue and submittal reports.
Search
-
When searching Microsoft Word documents, comments and revisions are searched and included in the results.
-
You can search AutoCAD 2007 drawings.
-
You can search Microsoft Office 2007 files.
Submittals
-
The Submittals feature has been greatly enhanced to make it more powerful and easier to use. See Submittals Overview for more information. Here are some of the highlights:
-
-
You can now import submittals from an Excel spreadsheet, which allows you to use submittals on projects that have already started.
-
Support for handling file transfers and email attachments has been greatly expanded.
-
Improvements such as Next Action and enhanced keyboard support have simplified the workflow.
-
Submittal transmittals now use the sender's project team address to support display of remote office addresses in printed submittal transmittals.
-
Templates
During installation of the Project Center Server and Newforma Info Exchange, the installer prompts for your company logo and address for use on reports, transmittals, the Info Exchange web site, and other areas.
Transmittals
-
An option has been added to automatically populate the Description field on any transmittal with the transferred files.
-
Transmittals now use the sender's project team address to support displaying remote office addresses in printed transmittals.
Features that were new or improved in Project Center Third Edition
Submittals
Submittals tracking is the major new feature in Third Edition. You can use the Project Submittals window to receive, review, create, track, and log submittals.
Activities
You can now add new activities to the Project Home window by using the Custom Activity Editor dialog box.
Compare
-
When you compare a baseline object, a history of compared folders or files now appears in the Compare window as a choice of actions to perform as the revised object.
-
You can now search for matching files (files that are the same or similar) before you compare a file to the baseline. Select Find > Matching Files from the Tasks panel of various windows to open the Files Matching window to use this feature.
-
External references are included as part of the compare criteria. When an external reference is different between two host drawings that are otherwise the same, the host drawings are shown as changed.
-
You can now compare .TXT files.
-
You can compare files to files that have the same name. Project Center will search for the files, and list them in the Compare window so you can compare them to the baseline. It uses the same search parameters as the Files Matching window to locate the files.
-
You can compare files to files with similar names. If you choose the Another Project File Like option from the Compare window, Project Center will search for similar file names, and list them so you can compare them to the baseline. It uses the same search parameters as the Files Matching window to locate the files.
-
The Batch Print or Create PDF task in the Compare Results window now supports all file types that the Compare feature supports.
-
You can now compare three or more files at the same time in the Newforma Viewer. Select multiple files from a window such as the Project Files window, then click Compare with Newforma Viewer from the Tasks panel.
-
You can markup multiple files that are compared at the same time in the Newforma Viewer. The markups are applied to the entire entity, not to the individual files.
-
In the Project Files window, you can now select two project folders and click Compare from the Folder Tasks panel to compare them and go directly to the Compare Results window.
Document Sets
-
Document sets have been simplified to include only files that reside in a selected folder, not all files in all subfolders of the selected folder.
-
Folders no longer appear in document sets. Only the files appear.
-
Groups have been removed. You can now add document sets to document sets to create more specific categories.
-
You can now include and exclude files using the Add to Document Set dialog box.
-
You can now add files directly in the Document Sets window by clicking Add from the Tasks panel or using drag and drop.
-
Document sets now update dynamically when you add a file to the Windows folder the set is using.
-
You can add folders and files to a document set from outside a project. Project Center lets you copy the folder or file to a project folder before adding it to a document set.
External Reference Files
You can now run a comprehensive report on missing and problem external reference files for all files in a project folder. From the Project Files window, select a folder, then click External Reference Audit from the Tasks panel to start the process.
Info Exchange
Info Exchange now has its own window in which you can access information.
Issue Manager
-
You can now add email to a closed issue.
-
The Issue Manager and Project Email toolbars in Microsoft Outlook have been combined into one toolbar, and are now referred to as Project Email. See Project Email below for more information.
-
The Newforma Project Center server now automatically sends issue overdue reminder messages once a day. You can turn reminders on and off for each issue, and you can choose the number of days before the due date that messages are sent to the Assigned To or Assigned By email addresses.
-
Overdue issue reminders are only sent to email addresses that are on the internal Project Team. Reminders are not sent to external project team members or non-project team members
-
You can copy and paste email messages from Microsoft Outlook and Windows Explorer into an issue's Email Log in the Issue Manager window, and vice-versa.
-
When you click on an email message in an issue's Email Log, a preview appears in the pane next to it.
-
Issue report now has a Description field.
-
You can now select a file from most windows and click Find, Related Issues to open the Related Issues dialog box to list all issues that use the file as a supporting document.
-
Issues now have spell checking.
-
All project email messages, including Issue Manager and Submittal email message files, are now stored in the default project email folder.
Markups
See Newforma Viewer below.
Miscellaneous
-
You can open projects in Google Earth. For example, if you entered values in the Latitude and Longitude or the Location fields of a project in the Create Project dialog box or the Edit Project Settings dialog box, you can click View in Google Earth from the Project Home window to open Google Earth to the exact location of the project.
-
Click to open projects in Google Maps. For example, if you entered values in either the Latitude and Longitude or the Location fields for a project in the Create Project dialog box or the Edit Project Settings dialog box, click View in Google Maps from the Project Home window to open Google Maps to the exact location of the project.
-
You can select multiple files in various windows throughout Project Center and open them at the same time. Simply select the files the same way you would in Windows Explorer, then right-click on them and select Open. They will then open in their respective applications.
-
You can print or create PDFs of multiple files at once. Select one or more files, then click Publish File, Publish Selected Files, or Publish Contents (to publish a document set) to open the Publish Files dialog box.
-
-
When publishing multiple files to a single PDF, bookmarks are created for each file that is published. For PDF files, the bookmark title is the same as the PDF title and any existing bookmarks are copied over. For other file types, .pdf is appended to the file name. For example, when converting: hello.dwg becomes hello_dwg.pdf. If there are two or more files with the same name, a number is appended to the end: \\hello.dwg, \\..\\hello.dwg, and \\..\\..\\hello.dwg ) become hello_dwg_1.pdf, hello_dwg_2.pdf, and hello_dwg_3.pdf.
-
-
Drag and drop is supported almost everywhere in Project Center.
-
Projects are now added and deleted in the Project Center Administration window.
-
Outlook startup time has been improved.
-
WAN speed improvements.
-
Email templates have been updated and improved.
-
Network overhead significantly reduced as inactive projects are no longer scanned every hour.
-
An automatic spell checker has been added to many windows, including issues, transmittals, and submittals. Misspelled words are underlined in red.
-
You can transfer files without zipping (.ZIP) them.
-
The Views button now has a Preview option to switch the Preview pane on and off for most windows.
-
Project Center sends an email reminder each day to qualified recipients.
Newforma Viewer
-
You can now automatically locate all markups that have been created for a file and preview them using the new Markups window.
-
The Drawing Explorer dialog box Markups tab now lists all markups (.NMU files) that have been created for the file that is open in the Newforma Viewer.
-
You can now configure the default folder in which markups are saved using the Create Project dialog box and the Edit Project Settings dialog box.
-
The Newforma Viewer now supports multiple lines of text. When you markup a drawing with text, simply press Enter to continue to the next line. You can also go back and edit text.
-
You can click and drag to size a text box.
-
You can now compare three or more files at the same time in the Newforma Viewer. Select multiple files from a window such as the Project Files window, then click Compare with Newforma Viewer from the Tasks panel.
-
You can markup multiple files that are compared at the same time in the Newforma Viewer. The markups are applied to the entire entity, not to the individual files.
-
When comparing drawings in the Newforma Viewer, you can now use the Visibility tab of the Properties dialog box to set the visibility of drawing changes, additions, and deletions.
-
You can now rotate .PLT files along with many other types of files.
-
The Newforma Viewer does not support .DWF files that are exported from 3D Revit images.
Project Center Administration
-
Project Center now has an administration center. Use the Project Center Administration window to administer Project Center projects, user accounts, file transfers, Project Center servers and Info Exchange servers, and administrators. When Project Center is installed, all users have administrative privileges. When a Project Center administrator is added, the Project Center Administration task in the My Project Center window is immediately removed for all regular users and becomes available only to the administrator and any other administrators that are subsequently added.
-
Projects are now created and edited from the Project Center Administration window.
Project Center Server
-
The Project Center Server now automatically shuts down and restarts every Monday morning at 2:30 AM.
-
Project Center sends an email reminder each day to qualified recipients.
Project Email
-
You can now search for related emails. The Emails Related to window locates and displays all email messages in the project that have the same subject in some part of their filenames as the email selected in the Project Email window.
-
The first time you open the Project Email window each time you log in, the default project email folder opens. The default email folder is set in the Edit Project Settings dialog box.
-
All project email messages, including Issue Manager and Submittal email message files, are now stored in the default project email folder.
-
Any attached messages are now listed in the Preview section of the Project Email window. You can double-click them to open them without opening them in Outlook.
-
Microsoft Outlook integration: The Project Email and Issue Manager toolbars in Microsoft Outlook have been combined into one toolbar.
-
-
You can now search a Project Center project from Outlook.
-
You can file an Outlook item to a project folder, issue, or submittal.
-
Project email messages can be sorted by either month, quarter, or year.
-
In addition to email messages, you can now file meeting invitations, calendar items, tasks, and posts to public folders as project email.
-
You can receive nightly email reminder messages about issues that will be overdue soon.
-
-
Microsoft Outlook requires Outlook 2003 Service Pack 2.
Project Files
-
You can now run a comprehensive report on missing and problem external reference files for all files in a project folder. From the Project Files window, select a folder, then click External Reference Audit from the Tasks panel to start the process.
-
Click the new Copy Path Task to copy the entire path of a selected file to the clipboard. You can then paste it anywhere else.
-
You can click a file twice (not double-click) to rename it, the same way it works in Windows.
-
In the Project Files window, you can now select two project folders and click Compare from the Folder Tasks panel to compare them and go directly to the Compare Results window.
Project Home window customization
You can now customize the activities (including adding new ones) that appear in the Project Home window by using the Editing Project Home dialog box.
Project Settings/Projects
-
XREF paths are checked for project folder consistency when they are modified or removed, and a warning message is issued if the validation fails.
-
Drive mapping paths are checked for project folder consistency when they are modified or removed, and a warning message is issued if the validation fails.
-
Projects are now edited from the Project Center Administration window.
-
You can now export a project to an Excel spreadsheet as a template to capture basic project structure, issue disciplines, transmittal and submittal settings, etc. You can then edit and use the template as the basis for creating new projects to save time.
Project Team
You can now edit your own email address.
Search
-
Search has been greatly expanded to find related and duplicate files. Use these features to find files that have similar names or versions, and to find folders and files that are exact duplicates of other folders and files.
-
Search now supports SketchUp files.
-
The keyword path: is no longer required to search for file names. See Search for Files by Name for more information.
-
When hidden text is found within DWG files, the filename is followed by [hidden text match] indicating the match.
Templates
You can now create projects from a template. To save time when creating projects, you can use a project template that contains data that is common to each project. All you have to do is edit the fields that are different or blank in the new project.
Transmittals
The publish transmittal progress meter now shows the estimated time.
Features that were new or improved in Project Center Version 2.2
-
The Newforma Project Center Server now supports and runs on Microsoft Windows Server 2003.
-
You can now copy, move, delete, and rename folders and files in the Project Files window, as well as create new folders. These operations work the same as they do in Windows Explorer. For example, if you delete a file from the Project Files window, the file is permanently deleted from the system. The change will be reflected in Windows Explorer. To perform these operations, right-click on a folder or file, then choose the desired action. You can also press the Delete key to delete folders and files.
-
You can drag and drop contacts from the Microsoft Outlook Contacts tab and email messages from any Outlook folder into the Issue Manager window and the Project Team window.
-
Improved display performance for wide polylines.
-
XREF display issue has been resolved.
-
You can remove projects from the Info Exchange server.
-
Info Exchange drag and drop control installs correctly.
Features that were new or improved in Project Center Version 2.1
Important: If you are upgrading your Newforma Project Center client to version 2.1, you must upgrade your Newforma Project Center Server to version 2.1 to be able to connect to it.
Transmittals
-
You can create transmittals without attaching any files.
-
Changed terminology:
-
-
"Publish Locations" is now "Transfer Methods."
-
"Publish" is now "Send" for email, and "Transfer" for Newforma Info Exchange and Drag and Drop.
-
"Pending Outgoing" transmittals are now called "Drafts."
-
"Message" is now "Remarks."
-
-
You can now log hard-copy transmittals.
-
New Via field for incoming and outgoing transmittals enables you to record how the transmittal was sent (fax, mail, FedEx, etc.).
-
Added Remarks, Description, and Associated Files/Files to Transfer tabs for transmittals.
-
Auto numbering for transmittal IDs to avoid duplicate IDs when transmittals are created at the same time or gaps in the sequence when transmittals are started, then cancelled.
-
Transmittals now have spell checking built into each transmittal page.
-
Requirement that transmittals/file transfers be sent to project team members only has been removed (you can now send to anyone), and it is no longer required that recipients have a Newforma Info Exchange account.
-
You can now type in all To fields, as well as drag and drop contacts from Microsoft Outlook.
-
A direct download link on email notifications that does not require logging in to Newforma Info Exchange is now provided.
-
When filing an incoming transmittal, you can now select the recipients.
-
Two choices are now offered when including external references with transmittals:
-
-
Include all external references (drawings, images, fonts, and plotting support files).
-
Include only drawing and image references.
-
-
Allow outgoing draft versions of transmittal .ZIP files to be edited:
-
-
You can remove files before sending.
-
You can add additional files/folders before sending.
-
You can replace and update all of the files in the transmittal.
-
-
When viewing drawings that reside in a transmittal's .ZIP file, any external reference files that are included in the .ZIP file are also extracted and appear in the drawing.
-
You can now compare, send, share, and open .ZIP files.
-
When choosing a project folder to extract to, you can create new folders.
-
You can specify the starting transmittal number for a project.
Search
-
When you install the client, Newforma Project Center adds a Search toolbar to the Windows Task Bar (the bar that appears at the bottom of your screen, which includes Start). Use it to enter text that you want to search for within Project Center at any anytime, whether or not Project Center is running. After you enter text and press Enter (or click Search), the search begins, and Project Center opens to the Search window opens with the search results. To run the Search toolbar, right-click in the Task Bar, then choose Toolbars, Newforma Project Search.
-
You can now create a new document set from the Search window containing only the filtered search results.
-
Search now supports block names in .DWG and .DXF drawings. When you perform a search, block names will be included in the search results.
-
Search now supports hidden text in .DWG files.
-
You can now copy files from search results by dragging and dropping them.
-
PowerPoint (.PPT) has been added to the types of files you can filter by.
Project indexing and index status
-
The Index Status dialog box, which enables you to view the status of the project indexing performed by the Project Center Server, is now accessed by pressing Ctrl-Shift-i from any window. It is no longer accessed from the Search window.
-
If you are using Trillian, you must turn it off for this key combination to work in Project Center.
-
Block reference names in .DWG Files are now indexed.
Reports
-
A report for Document Set contents is available.
-
A report for Archive contents is available.
-
You can now send a report in an email message from the Create Report dialog box.
Newforma Viewer
-
When opening drawings, the Newforma Viewer now maintains arcs and circle primitives as arcs and draws them as true arcs on the screen. This improves the speed at which drawings are rendered, and improves the appearance of arcs and circles as you zoom into them. Also, measurements are now exact when using the select object tool to measure length and areas of arcs, circles, and polylines with arcs. This also benefits the following areas:
-
Viewing .DWG files
-
Comparing .DWG files with arcs
-
Using the revision cloud markup tool
-
You can now rotate raster image files (.BMP, .JPEG, .GIF, .TIFF, .PNG, and .PDF files) in 90 degree increments. In the Newforma Viewer, click View, Rotate Current Background Page. Any markups that have already been added are not rotated.
-
After scaling two drawings, you can choose whether to automatically align them based on the two scale end points. See Use the Newforma Viewer.
-
You can now undo and redo drawing visibility changes.
-
When aligning drawings, the baseline and revised drawings are now represented as dimmed and darkened to differentiate them more easily.
PDF support
-
Arcs are now supported.
-
Improved text support.
-
Improved compare support for large PDF files.
-
You can now rotate PDFs, including individual pages within multi-page PDFs.
-
Support for publishing of single page, page ranges, all pages, custom views, rasterized output, portrait/landscape, and rotations.
-
You can now ignore drawing line weights and render them the smallest size possible to prevent overlapping in PDFs. See Batch Print of Compare Results dialog box and Use the Newforma Viewer.
ADT support
Project Center now supports many but not all ADT (Autodesk Architectural Desktop) object types (walls, doors, windows, etc.). The code to support ADT comes from the Open Design Alliance (ODA) and is out of Newforma's control.
ZIP file support
You can now open, compare, send, share, search, and extract individual files within .ZIP files. Anywhere .ZIP entries are listed (transmittals, file sharing, compare, search results, etc.), the individual files are supported and treated like any other file.
Batch printing
Use the Batch Print of Compare Results dialog box to batch print or create PDFs of multiple baseline and revised files compared in the Compare Results window. Select files that have changed from the compare results list. You can send the files to your printer, or output them as PDF files. You can also apply a change tolerance and paper orientation, including a best fit option, which automatically optimizes the orientation of each drawing on the paper depending on its physical extents.
Batch printing supports the following CAD file formats: .DWG, .DWF, .DXF, and .DGN.
-
You should use a color printer when batch printing.
-
You should generate PDFs before creating a large print job to ensure that external references are resolving properly.
Windows Explorer integration
-
When you install the client, Newforma Project Center is added to the list of applications you can send folders and files to from Windows Explorer. To use this feature, right-click on a folder or file in Windows Explorer and choose Send To, Newforma Project Center. The Send to Project dialog box opens.
-
A My Newforma Projects shortcut is also added to My Computer in Windows Explorer. This allows you to easily browse your Newforma Project Center project folders from Windows Explorer.
-
Drive letter mapping is now supported. See External Reference Paths dialog box.
Windows Task Bar integration - new Search toolbar
-
When you install the Project Center client, Newforma adds a Search toolbar to the Windows Task Bar (the bar that appears at the bottom of your screen, which includes Start). Use it to enter text that you want to search for within Project Center at any anytime, whether or not Project Center is running. After you enter text and press Enter (or click Search), the search begins, and Project Center opens to the Search window opens with the search results. To run the Search toolbar, right-click in the Task Bar, then choose Toolbars, Newforma Project Search.
Issue Manager - Project Center
-
In the Issue Manager window, the Issue Log tab has been renamed Email Log.
-
A Description tab has been added to the Issue Manager window.
Issue Manager - Microsoft Outlook
-
There is now an Options button and Status bar, which behave exactly like those in Project Email. The same options are still available from the Options button in the Outlook Toolbar.
-
The Projects drop-down list now has recent projects as well as projects from the connected server.
Project Email - Microsoft Outlook
-
The Project Email toolbar in Microsoft Outlook now has a new Search feature. Click Search to open a dialog box in which you can enter the search phrase, then choose the project to search. It only searches Project Email (.MSG) files for the text.
-
There is now a status bar showing a summary of the options.
-
A new File in Default button has been added, which enables you to file an email message to the default Project Email folder as configured in the Edit Project Settings dialog box.
-
The Recent Folders drop-down list is now populated with the default Project Email folder instead.
-
The Projects drop-down now has recent projects as well as projects from the connected server.
Other features
-
During installation, you can select whether to add Project Center to the Windows Startup group (accessed by clicking Start, All Programs, Startup).
-
You can use the Change File Associations dialog box to select the application that runs when you open .DGN, .DWF, .DWG, .DXF, and .PDF files within Project Center.
-
You can create a new folder in the Save in Project dialog box.
-
PowerPoint (.PPT) files have been added to the types of files you can filter by in the Project Files window.
-
Ctrl-Backspace functionality is now supported in text fields.
-
A Send Log Files button bas been added to the About Newforma Project Center dialog box. Click this button to create an email message addressed to support@newforma.com containing all of your log files in a .ZIP file attachment (Project Center Server logs are excluded).
-
You can now drag and drop contacts from Microsoft Outlook into most fields in Project Center that require a contact, such as the Assigned To/By, and CC fields for issues, and the To field for transmittals.
Features that were new or improved in Project Center Second Edition
The following features were new in second edition. Scroll to the bottom to see additions and enhancements to first version features.
Info Exchange/Transmittals
The major new feature in Project Center Second Edition, Info Exchange enables you to create, send, and file transmittals.
Project Email
Project Email enables you to save email messages from Microsoft Outlook to a Project Center project. The new Project Email window filters and displays only Microsoft Outlook email messages (.MSG files) from project folders. The message files can also be searched, archived, and browsed in Project Center.
Digital Light Table
Digital Light Table enables you to compare any two raster, CAD, or PDF files electronically instead of overlaying physical sheets on a light table. It provides a pixel-level comparison with unchanged pixels represented as gray, removed pixels as red, and added pixels as blue.
PDF support
Project Center now supports PDF files, including multi-page PDF files. They can be used in markups. You can also search them.
DWF support
Project Center now supports DWF files. They can be used in markups.
Deltek Vision project integration
You can import project numbers and descriptive information from Deltek Vision projects.
File sharing
You can now share files with anyone quickly and easily using File Sharing.
Reports
Project Center comes with several default reports that you can use to summarize and communicate project information, as well as to record project information at a point in time.
Multiple Project Center Server support
You can now have multiple Newforma Project Center Servers at one site or across multiple offices, enabling you to store and access projects on different machines in different locations. You can see all projects on all servers in the My Project Center window.
Previous version support
You can run Project Center First Edition and Second Edition Servers (and clients) simultaneously, either on the same machine, or on different machines.
Occasionally connected user support
There is enhanced support for Project Center users who frequently disconnect from the Project Center Server.
Select in Explorer
Select in Explorer is a new feature that enables you to see where a folder or file is physically stored on your machine or network. When you select a folder or file, click Select in Explorer to open to its actual location in Windows Explorer. This feature is available in various windows.
Setting the drawing scale
You can use the Set Drawing Scale dialog box to set the scale of raster files, .PDF files, and .DWF files.
Column reordering and sorting
-
In windows that have columns, you can now choose the column on which to sort by clicking the column header. You can also choose the direction of the sort by clicking the column's arrow (up or down).
-
You can now customize the column order by dragging and dropping the column headers.
Duplicate file search
You can use the Find Duplicate Files feature in the Folder Tasks panel Project Files window to run a report showing if there are duplicate files within a folder.
Printing improvements
You can save the view and selected print area when printing from the Newforma Viewer.
Other features
-
Thumbnail views are now supported for Newforma file formats (.NMU, .NSL, and .NTO).
-
You can now drag and drop folders and files from Windows Explorer into the Project Files window. You can also use the Ctrl-C and Ctrl-V keys to copy and paste the folders and files.
-
You can drag files from the Project Files window to your desktop, a local drive, or into Microsoft Outlook as an email attachment.
-
You can drag emails messages from Microsoft Outlook into the Project Email window or to an issue in the Issue Manager window.
-
You can drag email messages or files into the Project Transmittals window or the File Sharing window to initiate transmittals or file sharing.
The following First Edition features were improved in Second Edition:
Search
Second Edition Search includes a bunch of cool new things:
-
When searching, email messages (.MSG files) are automatically searched, including the subject, sender, recipient, body, and any attachments.
-
In the Search window, you can filter to display only saved Microsoft Outlook email messages (files with a .MSG extension) by selecting .MSG from the file Extension list.
-
You can fully search .ZIP files, including all files included in the .ZIP file, and attachments within those files.
-
Search window filtering has been improved to include features such as filtering by file type, extension, name, date, and size.
-
You can enter how many results to display per page in the Search window.
-
If you have Google Desktop installed, you can include it in a search it by marking the Search Google Desktop checkbox from the Search drop-down list.
-
The Include Externally Referenced Files in Search checkbox has been removed from the Search button drop-down list. Externally referenced files (XREFs) are now automatically included in searches.
-
The individual layouts of .DWG files are now searched.
-
You can search archived projects.
Issue Manager
Issue Manager, along with its project issues and associated email messages, is now server-based (instead of personal) to enable coordinated issue management across the project team. Use the Issue Manager window to manage your issues.
Newforma Viewer and Markup Editor
-
The Newforma Viewer and Markup Editor have been combined, so you can view and markup a drawing in one window. A separate window no longer opens, making it easier to use. It is now called Newforma Viewer.
-
Using the Copy to Clipboard feature, you can copy a marked up file to the clipboard, and then paste it in another application.
-
Using the Export feature, you can save marked up files as any of the following file types: .BMP, .JPEG, .GIF, .TIFF, or .PNG.
Find
You can find phrases (multiple words together) in a drawing by using parentheses around groups of words. This applies to the Find field in the Newforma Viewer.
Compare
You can now compare two Word (.DOC) documents from Project Center Compare window. When you use the Compare feature, the documents are opened and compared in Microsoft Word, and the results are displayed just like any other comparison made directly in Word.
Document Sets
You can now add files to a document set from most Project Center windows. Just click Add This File to a Document Set from the window in which you are working. The file will then appear in the Document Sets window.
External reference files
When you mark the Include External Reference Files checkbox in the File an Outgoing Transmittal Record window, Project Center also includes any plot support files required by the AutoCAD file so that it has 100% plot fidelity. These include .CTB, .SHX, .PC3, and .TTF files (True Type fonts).

